Modifying Product Prices
When the price displayed in a specific price list is no longer appropriate for a certain product
Manually changing or setting a price
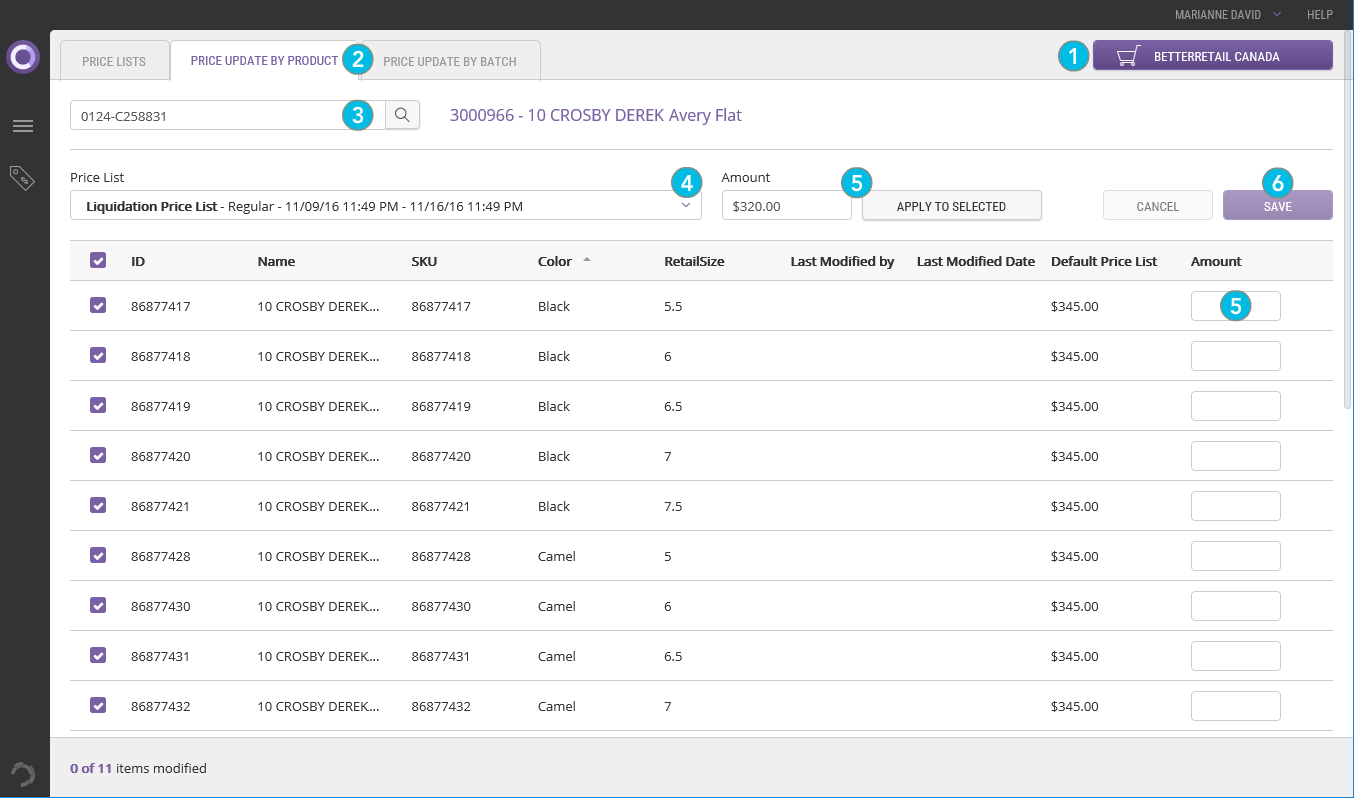
| 1. | Use the Scope Selector in the upper-right corner of the screen to find the required scope. |
| 2. | Click the Price Update by Product tab. |
| 3. | Search for a product |
If the ID or SKU used belongs to a variant or a base product that contains variants, search results displayed will include the base product as well as all its variants.
| 4. | Select the relevant Price List in the drop-down list. |
You must save your changes prior to selecting a different price list in the drop-down list. Switching to a different price list without saving will result in your changes being discarded.
| 5. | Use the Amount box and the Apply to selections button to apply the same new price to all the products |
Click Revert to cancel changes to a single product
Click Cancel to cancel all changes on the page.
| 6. | Click Save when you are finished. |
If you are working in a Dependent scope, product prices are initially inherited from their parent Sales scope. Price inheritance will be broken when you save your changes, even if the new price entered is identical to the default price.
REFERENCES
| • |