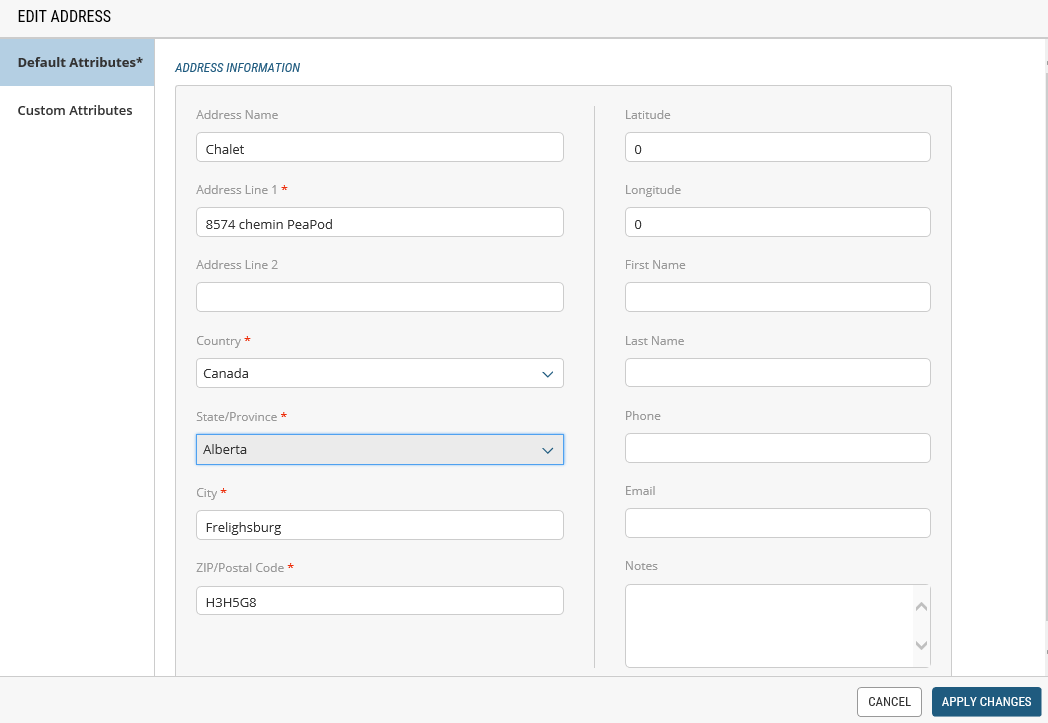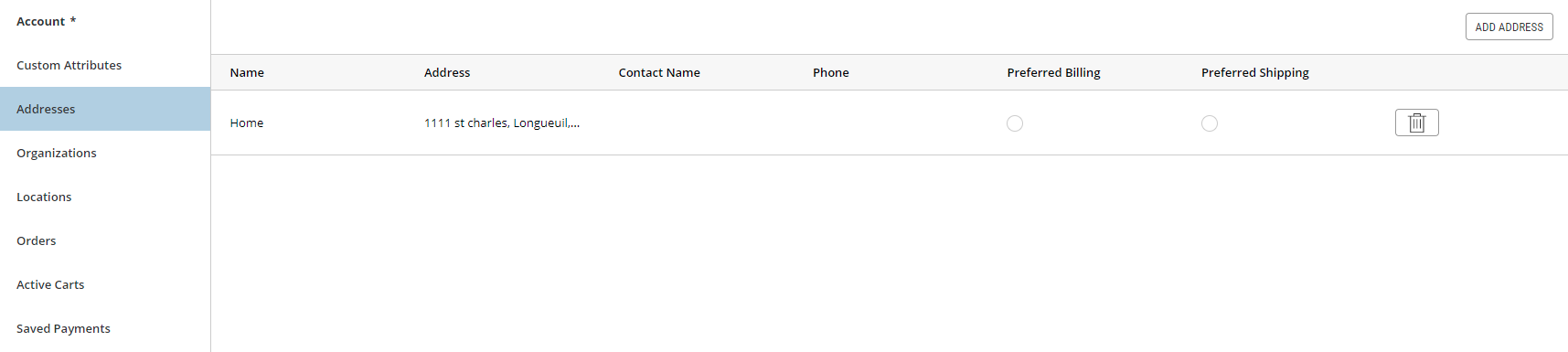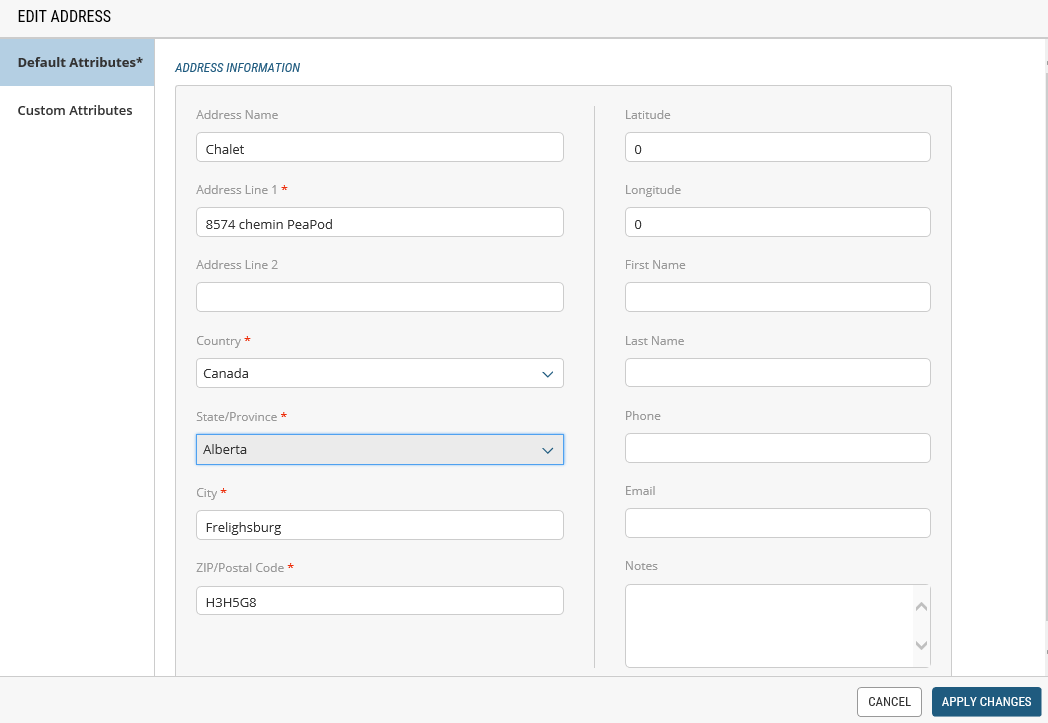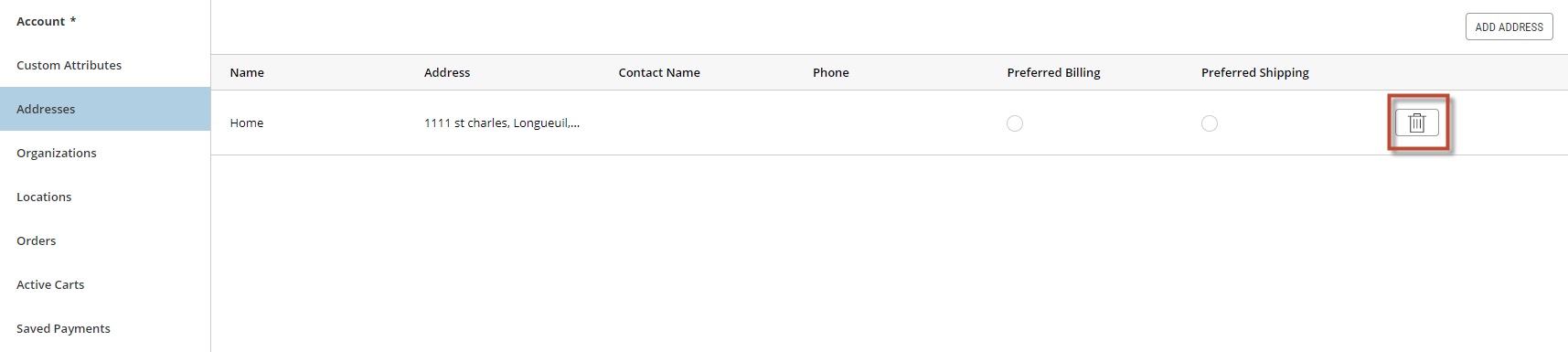Managing a customer's addresses
ORDER MANAGEMENT > CUSTOMERS
Before placing an order, enter an address that will be used for shipping or delivering the customer's orders. You may also need to add a new address to the customer's address book in an order to avoid using the wrong billing or shipping information. Addresses can be deleted, if required.
|
2.
|
Click Add Address, this will bring up the add address dialog box. |
Note: Addresses are recorded in the customer's address book which be made available as a selection when creating orders manually in the Order Management application.
|
3.
|
Fill in the required fields: |
|
a.
|
Address Line 1 (civic address and street name) |
|
b.
|
Address Line 2 (apartment number, suite, etc.) |
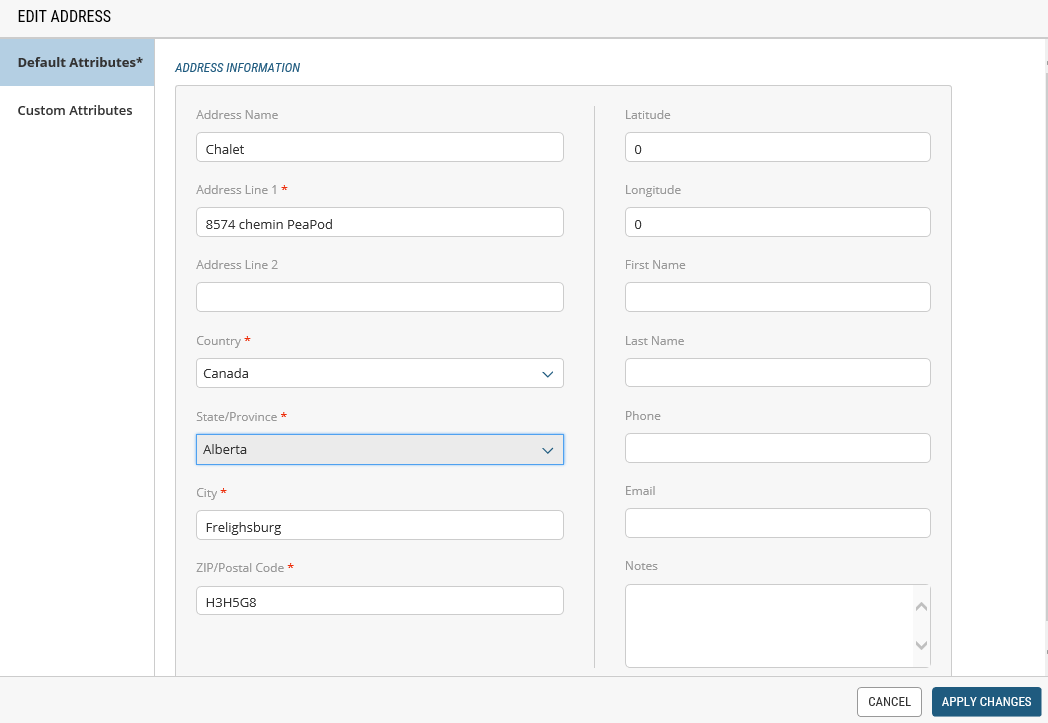
Figure 1 - Address book form
Note : You can leave shipping notes for the carrier in the Notes section of the Address Book. The information will be printed on the shipping label. However, please note that this functionality is not available with Canada Post because the space reserved on the small is too small to support this integration.
Modifying a customer's address
Important: Modifying a customer's address book will not modify current processed orders. If a customer requests modifications to their current address, make modifications to their customer account and current order. To learn more about modifying an address in an existing order, see Modifying Orders
Only one preferred billing address can be specified for a customer.
|
1.
|
From the Addresses tab, click Address. |
|
2.
|
Optional: Define preferred billing and preferred shipping addresses. Click one Preferred Billing and/or Preferred Shipping button to define them. |
|
3.
|
Click an address from the list. |
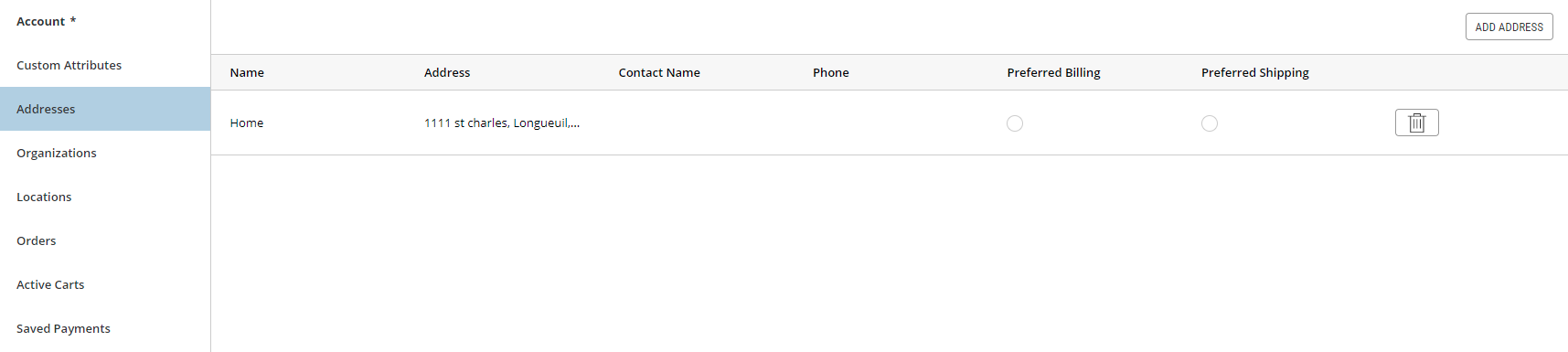
Figure 2 - Customer Address tab
This will bring up the Edit Address box.
|
1.
|
Edit address information. |
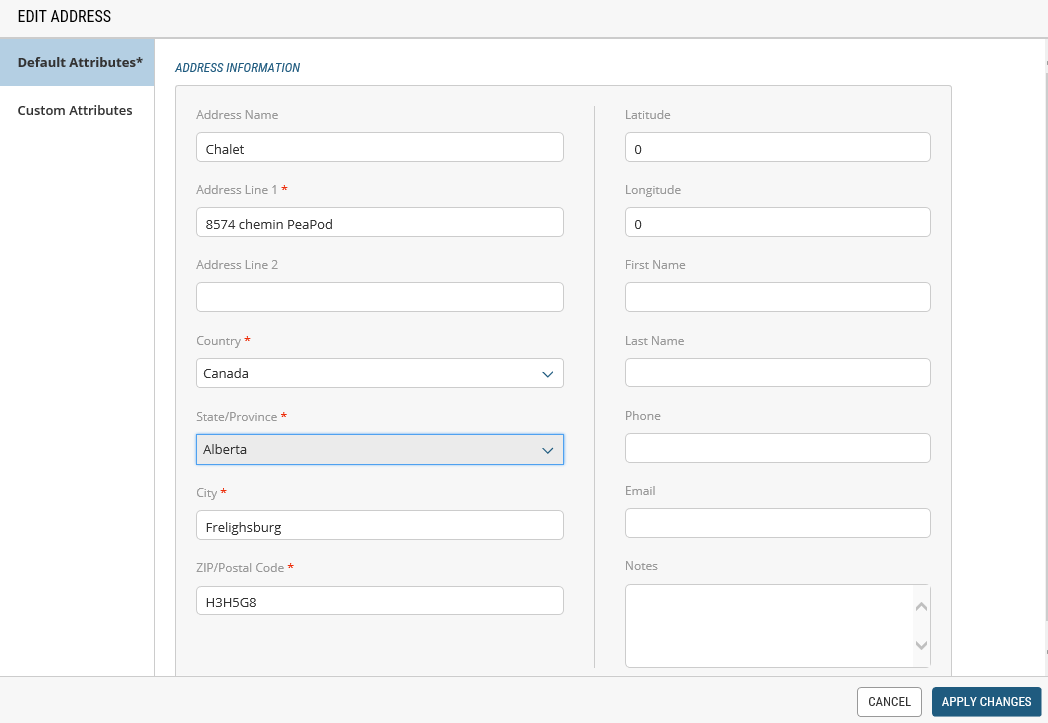
Figure 3 - Address Default Attributes
Deleting an address
You can delete addresses that are no longer used by the customer. For example, the customer has moved and provided a new address.
|
1.
|
From the Address tab, click the Delete button next to address to delete. |
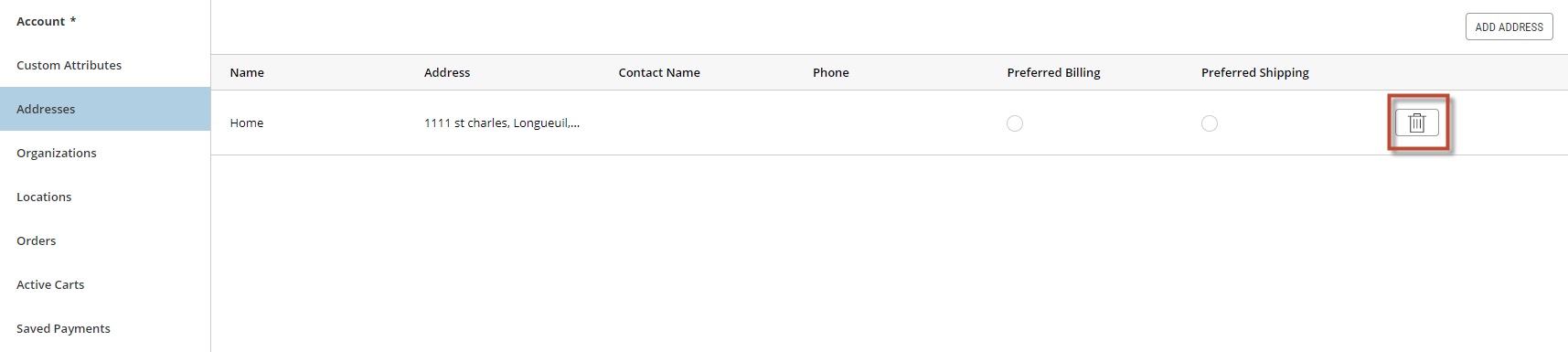
Figure 4 - Delete Address button
|
2.
|
A confirmation message appears, click Yes. |
Note: if you confirm the address deletion but do not save the changes, the address will remain in the customer's address book.
REFERENCES