Understanding the History tab of an Order
If a customer has questions about the progress of a shipment or other actions that their orders underwent, you can refer to the Order History tab to view and understand the order's journey.
In the Order History tab, statuses are sorted chronologically. The oldest status appears at the bottom of the screen and most recent status is displayed at the top.
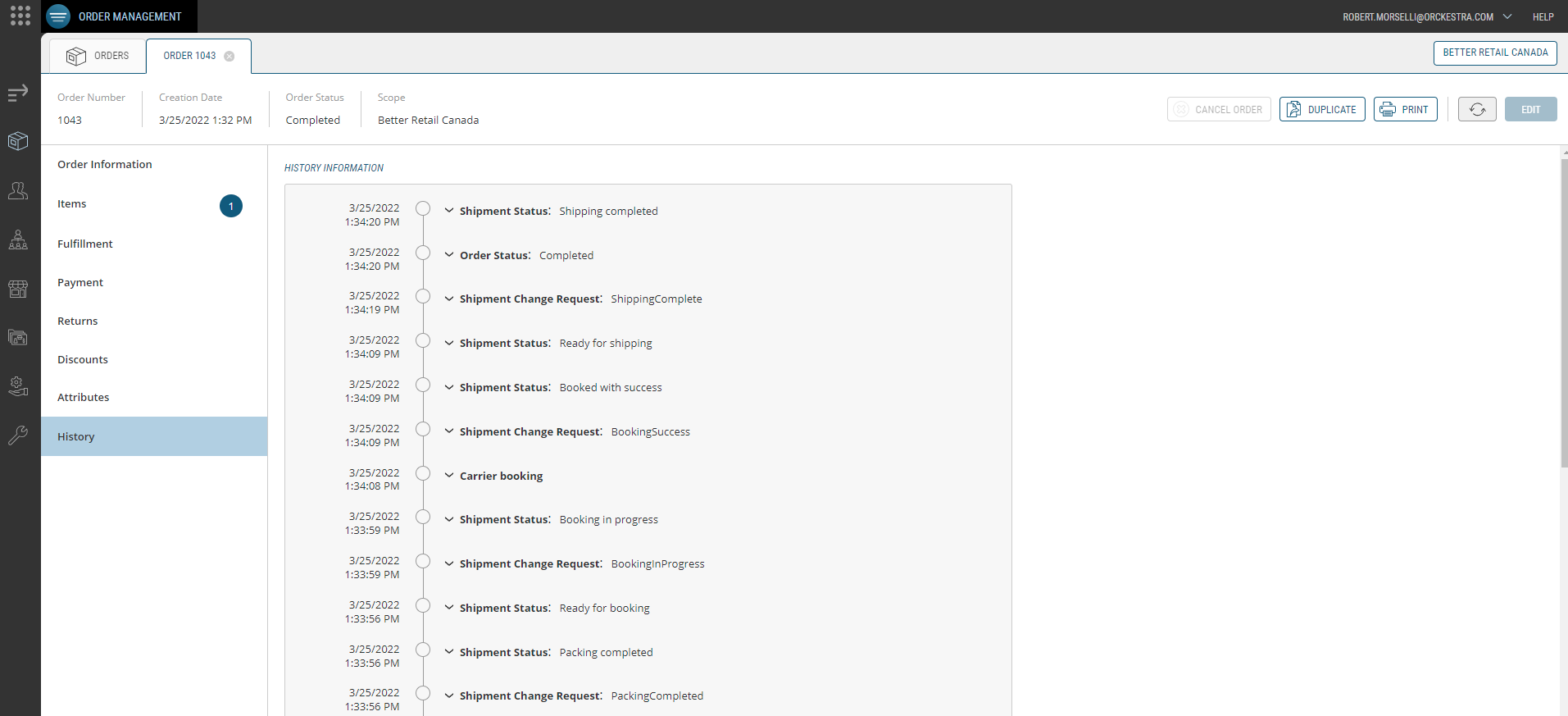
Figure 1 - History information of an order
Two types of modifications can trigger events in Orckestra Commerce Cloud:
| • | When an event is manually triggered by a user, they will be identified in the Modified By column, in the following format: username@domain.name |
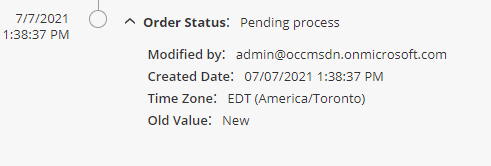
Figure 2 - User triggered event
| • | When a status is modified by an automated system action, the user name in the Modified By column will show OOE@username@domain.name (which means Orchestration Engine). |
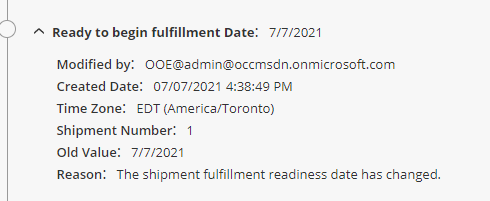
Figure 3 - System triggered event
This tab is useful to view and track each shipment history. Click the arrow to the left of the event to view which status matches which shipment.
In the example above, the following information is provided:
| • | Created Date: The date and time at which the event occurred (not the date and time the order was created) |
| • | Shipment Number: The shipment number is displayed in the Items and Fulfillment tabs |
| • | Old Value: The shipment's previous status |
|
Status name |
Description |
Duration |
Action required |
Email Destination |
| New |
The shipment was just created in the system. Its status will automatically switch to Pending Response. |
Momentary |
No action necessary. |
Customer |
|
Declined |
A store has refused the shipment that it was offered. The system will automatically attempt to assign the shipment to another store. If no other store has the items in stock, the shipment will automatically switch to Unable to Route. |
Momentary |
If the shipment is stuck in this status, you can manually switch its status back to New in order to resend it through the routing algorithm. You can also modify the order and reassign it to a fulfillment location that has the inventory required to fulfill the order |
|
|
Rejected |
A store has rejected a shipment during processing. The system will automatically attempt to assign the shipment to another store. If no other store has the item(s) in stock, the shipment will automatically switch to Unable to Route. |
Momentary |
If the shipment is stuck in this status, you can manually switch its status back to New to resend it through the routing algorithm. You can also modify the order and reassign it to a fulfillment location that has the inventory required to fulfill the order. |
Orckestra |
|
Canceled |
The shipment was canceled for reasons that may include the payment method being declined or a manual action by a member of the Customer Service team. |
N/A |
This is a final state. Should the order need to be modified or reprocessed, copy the canceled order and make the required changes to the newly created order. |
Orckestra Customer |
| Pending Response | The order has been attributed to the |
Acceptance SLA for each store to which the shipment is offered. |
The store can accept or decline the shipment in MSF. |
Orckestra |
| Ready for Picking |
|
Picking SLA |
The store can start picking in |
Orckestra |
| Picking in Progress | The picking process has begun but has not yet been completed. |
Picking SLA |
The store can mark picking as completed or cancel picking in |
Orckestra |
| Ready for Packing | The items have been picked and are ready to be packed for shipping. |
Included in the Completion SLA |
The store can start packing in MSF. |
Orckestra |
| Packing in Progress | Items are being packed and the packing slip is being printed. |
Included in the Completion SLA |
In MSF, the store can print packing slips, indicate that packing is complete to signify that parcels are ready to be shipped to the customer or cancel picking if a problem has occurred. |
Orckestra |
|
Ready for Booking |
The shipment is ready to ship. The store can now ask the system to select a carrier and to attribute tracking numbers to the parcel(s). |
Included in the Completion SLA |
In MSF, the store can request a pickup from the carrier, print packing slip, shipping and return labels. |
Orckestra |
|
Booking Error |
The system has failed to select a carrier. The shipment's status reverts to Ready for Booking and the store can make other attempts. |
Momentary |
In MSF, the store can retry booking. If booking fails multiple times, the store can reject the shipment. |
Orckestra |
|
Ready for Shipping |
The shipping label can now be printed. The carrier must be notified that a pickup is required. The store can indicate that shipping has been completed by tapping the action button once the carrier has picked up the parcel(s). |
Included in the Completion SLA |
In MSF, the store can indicate that shipping is completed. |
Orckestra |
| Ready for Pickup | The customer has been notified by email that their order is ready. The parcels are waiting to be picked up by the customer. |
|
In MSF, the store can indicate that the pickup is complete or cancel the pickup. |
Customer |
| Ready for Transfer | The shipment is ready to be sent to the pickup location selected by the customer. |
|
In MSF, the store can indicate that the transfer is completed. |
Customer |
|
Pending Reception |
The shipment is in transit between the location that fulfilled the order and the store selected by the customer as a pickup location. |
|
In MSF, the store can accept the shipment. |
Orckestra |
|
Shipping Completed |
The shipment has left the store (it has been handed over to the carrier). The customer receives an email containing a shipment confirmation and a payment receipt. They will receive an email of this type for every shipment in the order. When the last shipment leaves the store, if the order contains multiple shipments, the customer will receive a confirmation that the final shipment is on its way and that all their items have been shipped. |
Final state |
|
Customer |
|
Transfer Completed |
The shipment has left the store: it has been sent to the pickup location. |
No action necessary. |
Orckestra |
|
|
Pickup Completed |
The customer has retrieved their order. |
Final state |
|
Customer |