Configuring Variant Search Options
Use the Variant Search Options page to configure your variant search options so that your searches can be optimized for each product definition.
You can use the Variant Search Options page to configure how search results are presented based on the settings that you specify for each product definition. The variant search option is applied to all the results returned by the search engine and you can then choose how to display the results.
Note: The list contains all the product definitions that contain at least one attribute that has been set as a variant. Only product definitions with variants are displayed here.
Variant search options are specified for the global scope and are applied to each sales and dependent scope.
The Variant Search Options page consists of a list with three columns:
| • | Product Definitions with Variants: Product definition name. |
| • | Variant Search Options: Type of option used for the search. |
| • | Grouping Variant Attribute Variant attribute used to defined the search. |
Configuring Variant Search Options
| 1. | In the navigation panel on the left, click Variant Search Options. |
| 2. | Select a Product Definition with variants from the list. |
| 3. | In the Variant Search Option drop-down menu, select one of the following: |
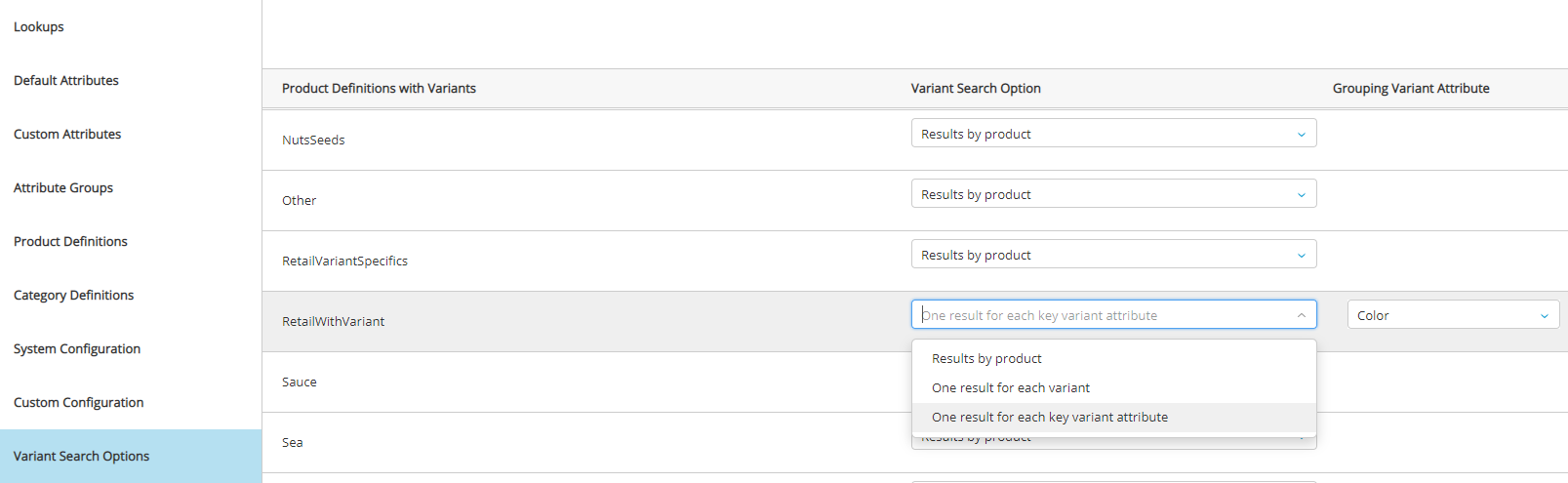
Figure 1 - Configuring variant search options
| • | Results by product is the default setting. Choose this option when you want one search result per product regardless of how many variants it may have. |
| • | One result for each variant Choose this option when you want one search result for each variant combination of a product. |
When the product definition includes a lookup that does not permit multiple selections, a third option appears.
When the product definition contains Key variant attributes, a fourth option appears.
| 4. | OPTIONAL: If you selected One result for each key variant attribute or One result for each custom attribute value, the Grouping Variant Attribute drop-down is displayed. |

Figure 2 - Key variant result display
| a. | Select a Grouping Variant Attribute from the drop-down menu. This option groups your search results together based on the variant attribute that you specified. |
Note: The attributes available in the Grouping Variant Attribute drop-down will vary depending on your business model and the variants that are defined in your environment.
| 5. | Repeat the steps above for each product definition with variants. |
| 6. | When you are finished, click Save. The following confirmation message is displayed: |
The operation may be long running and might temporarily impact the performance of the system. Please make sure you have updated all the desired product definitions before saving.
A re-index of the impacted product definitions is triggered.
REFERENCES
| • | Working with Attributes |
| • | Managing Attributes |
| • | Managing Product Definitions |