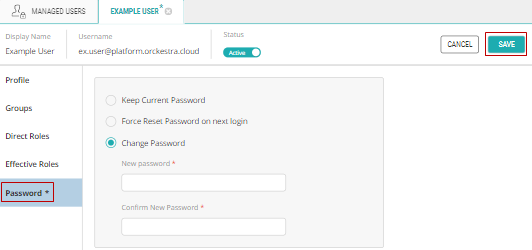Managing User Passwords
SETTINGS > MANAGED USERS >
You can change a user's password after they've been created in the Settings application by first viewing them. If you need help doing this, Viewing Users is a helpful resource.
|
1.
|
From the Managing Users section select the Password tab of the user profile. |
|
2.
|
In this section you have three options: |
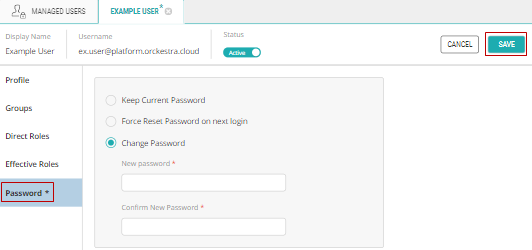
Figure 1 - The password section of a User Profile
|
3.
|
If you select Keep Current Password, you will be unable to do anything further in this section and the same password will remain |
|
4.
|
If you select Force Reset Password on next login, the user will have to reset their password the next time they log on to a application in the platform. |
|
5.
|
When Change Password is selected you will be prompted to input a new password and then repeat it in the box below to verify. |
Important: The configuration of passwords may require the use of capital letters, lowercase letters, numbers and non-alphanumeric characters. Refer to your system administrator for the password convention. By default, you must enter a password of at least 8 characters including a capital letter and a non-alphanumeric character.
References: