Viewing Customers
Viewing customers allows you to read, verify and, if necessary, revise information that was previously recorded about that customer. That information can include addresses, phone numbers and other variables.
Select and click a Customer from the customer list. You can also narrow your search by filtering or searching customers.

Figure 1 - Viewing Customers window
Note: The Order Management application supports opening multiple customer records at the same time. If you were to navigate away from this tab to open the Orders tab and then come back to the Customers tab, these accounts would still be opened.
Viewing the Account Tab
When clicking on a customer, the Account.
This tab includes essential information about the customer such as name, email and phone.
Here is a list of the sections found under a customer's profile:
| • | Account |
| • | Custom Attributes |
| • | Addresses |
| • | Organizations |
| • | Locations |
| • | Orders |
| • | Active Carts |
| • | Saved Payments |
Account
The Account tab displays the customer's first name, last name, and email. In addition to this mandatory information, the tab also contains fields for personal and work phone numbers, fax number and appropriate extension. Joining these as optional fields is the account type, status and preferred language. Lastly, you are able to see the user's registration date, most recent login on the website, most recent activity and the last time their password was reset.
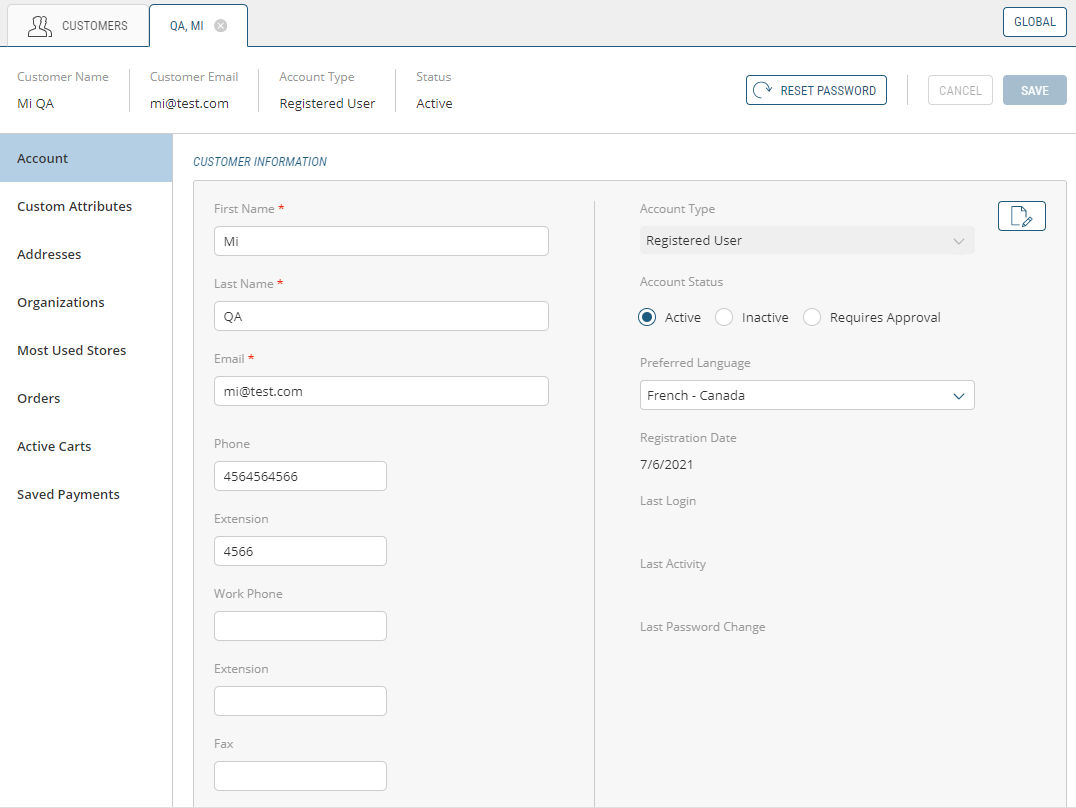
Figure 2 - Customer's Account tab
Custom Attributes
This tab holds more specific information about the customer that you can customize to suit your needs. You control the fields of this tab and can leverage the information to further tailor the customer's future experiences with your organization.

Figure 3 - Custom Attributes tab
Addresses
The Addresses tab is where a customer's address(es) is stored. You can have multiple addresses for a customer to match their living requirements. For example, if a customer has a chalet they spend summer weekends at, they can have orders fulfilled at their chalet address while receiving regular orders at their main residence address during the week.

Figure 4 - List of Customer Addresses
Organizations
In this tab, you can see the organizations that the customer is affiliated with. Here you will see the number associated with the organization, it's name, address, the organization manager and the manager's phone number.

Figure 5 - Organizations the customer is affiliated with
Most Used Stores
This tab contains the list of a customer's most frequented stores, their addresses, phone numbers, and statuses. Additionally, there is a selector button to indicate which of the stores used by the customer is preferable.

Figure 6 - Customer's prefer store buttom
Orders
In Orders, you will see all of a customer's past, current and reoccurring orders along with details. For each order you can see its order number, scope, status, creation date, number of shipments and total. Last, you can click the ellipses ... under the Action column to go to the View in Orders Module.
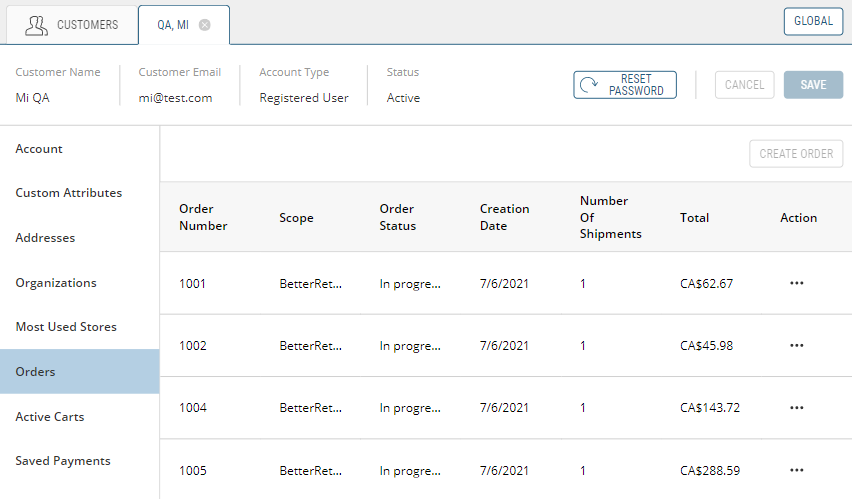
Figure 7 - List of the customer's active and past orders
Active Carts
A customer's Active Carts tab shows the carts that they currently have items in but have not placed as an order yet. In these carts you can see the scope they exist under, the name generated for them, its type, creation date, quantity of items and total price.
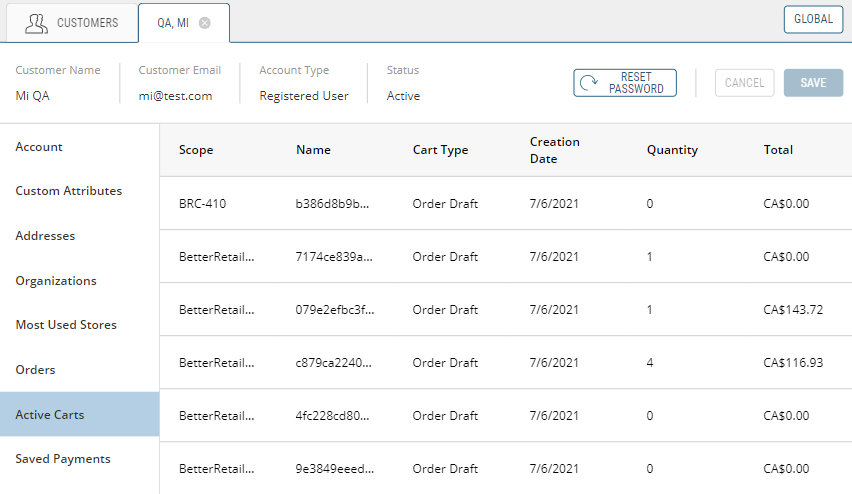
Figure 8 - The active carts for this customer's account
Saved Payments
This tab shows the saved payment methods the customer has on record with the organization and that can be used again for future purchases.
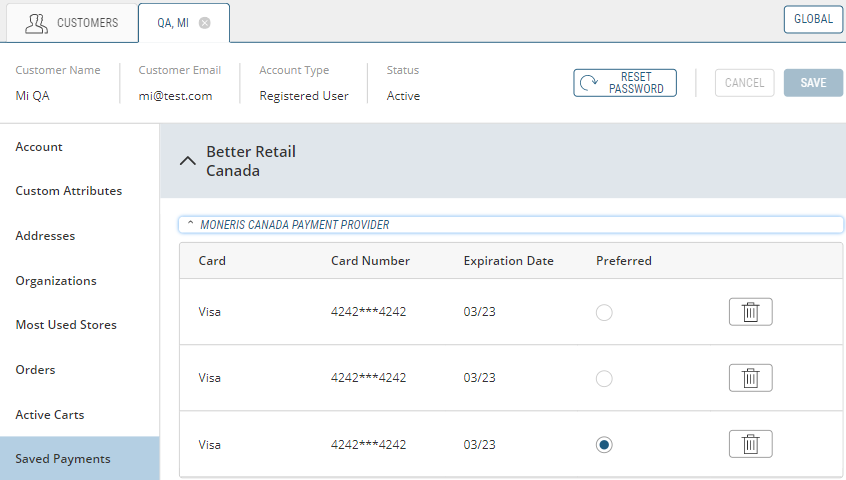
Figure 9 - Payment methods the customer has used and saved with you
REFERENCES
| • | Adding Customers |