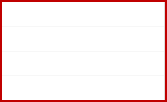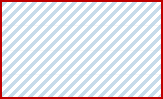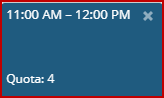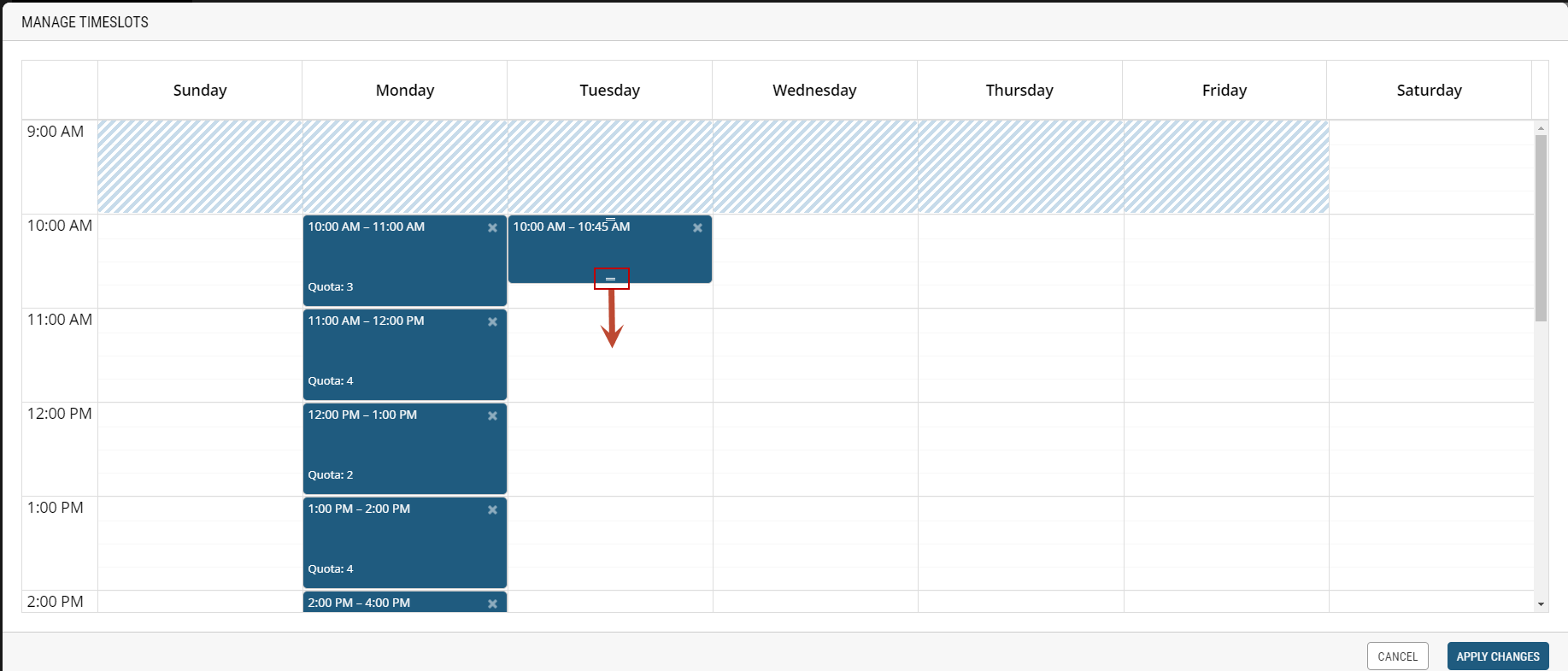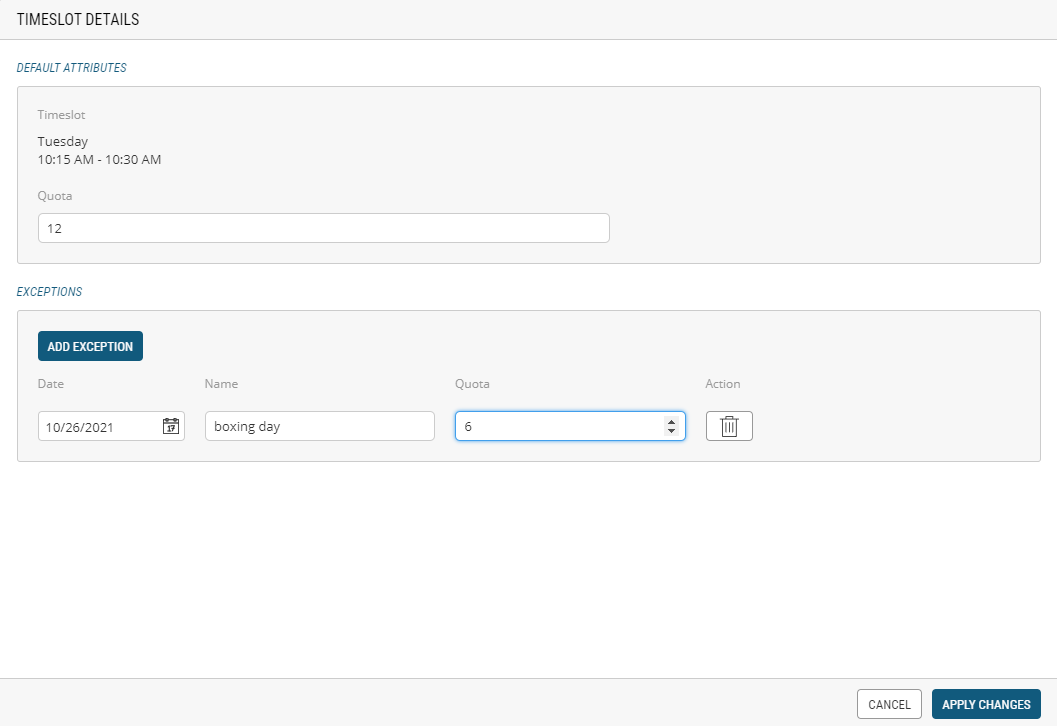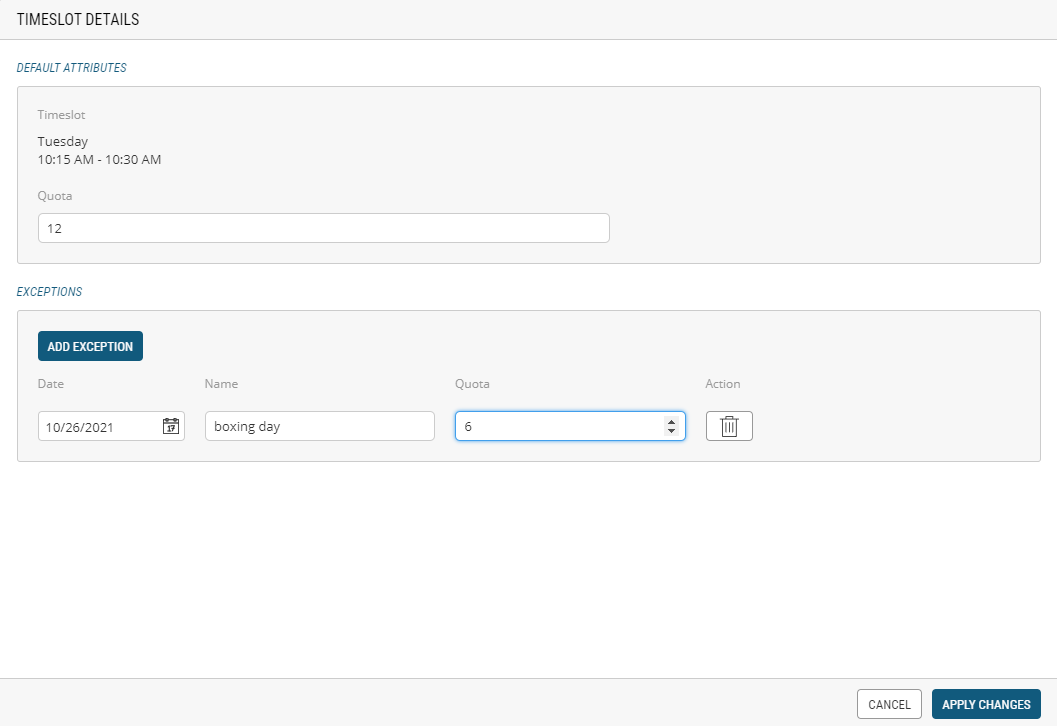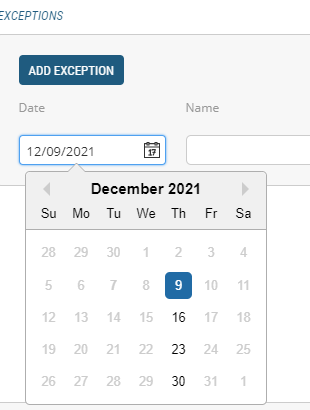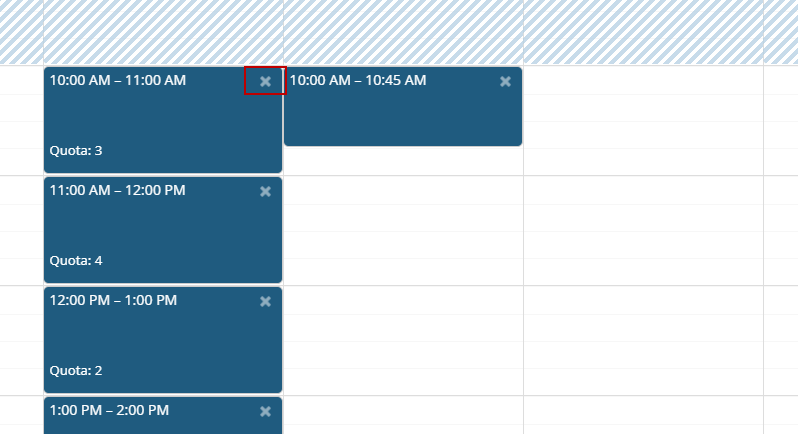Timeslot and Quota Management
ORDER MANAGEMENT > LOCATIONS
You can manage timeslots and quotas for each store. This feature is useful to ensure that you have sufficient staff scheduled to fulfill, manage pickups or deliver orders to your customers.
Timeslots are managed per location and can be customized on a weekly basis.
| Timeslot Color Code |
Description |
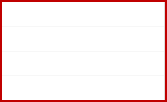
|
White - within store hours. This timeslot can be defined. |
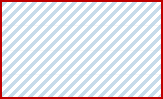
|
Shaded - outside store hours. This timeslot cannot be defined. |
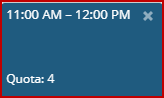
|
Blue - defined for this specific time range. |
Defining a timeslot
|
1.
|
In the Pickup Hours or Delivery Hours tab, click Manage Pickup Timeslots or Manage Delivery Timeslots. |

Figure 1 - Manage Timeslots button
|
2.
|
For each day the store is open, define timeslots: |
|
b.
|
Drag your mouse to end time. |
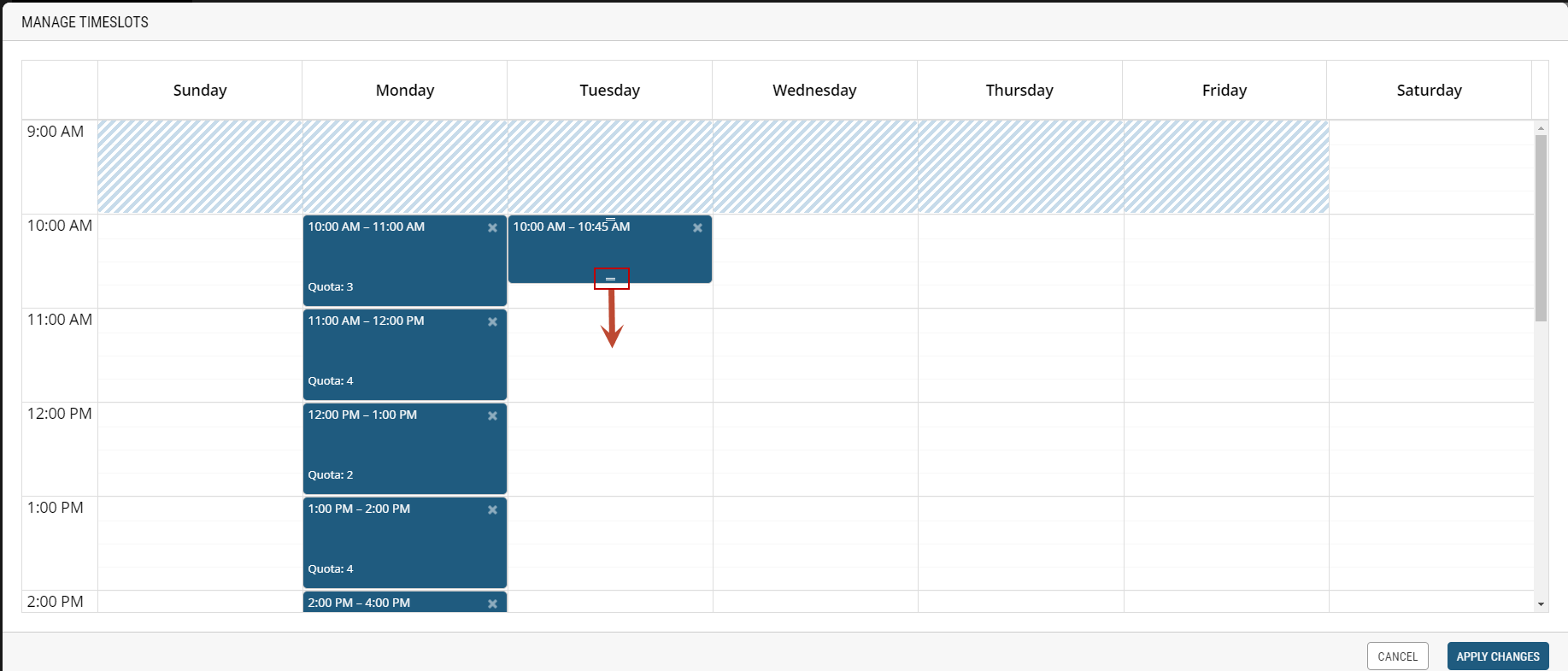
Figure 2 - Dragging tiles for beginning and end time
|
3.
|
Repeat Steps 1 and 2 to define additional timeslots. |
Defining a Quota for a timeslot
For each timeslot, you can define a quota. Quotas are used to define the maximum of instances a timeslot can have. For example, with the current number of staff on site, you have a maximum capacity of 8 pickups during this timeslot.
|
1.
|
Double-click the timeslot. |
|
2.
|
Enter a numeric value in the quota field. |
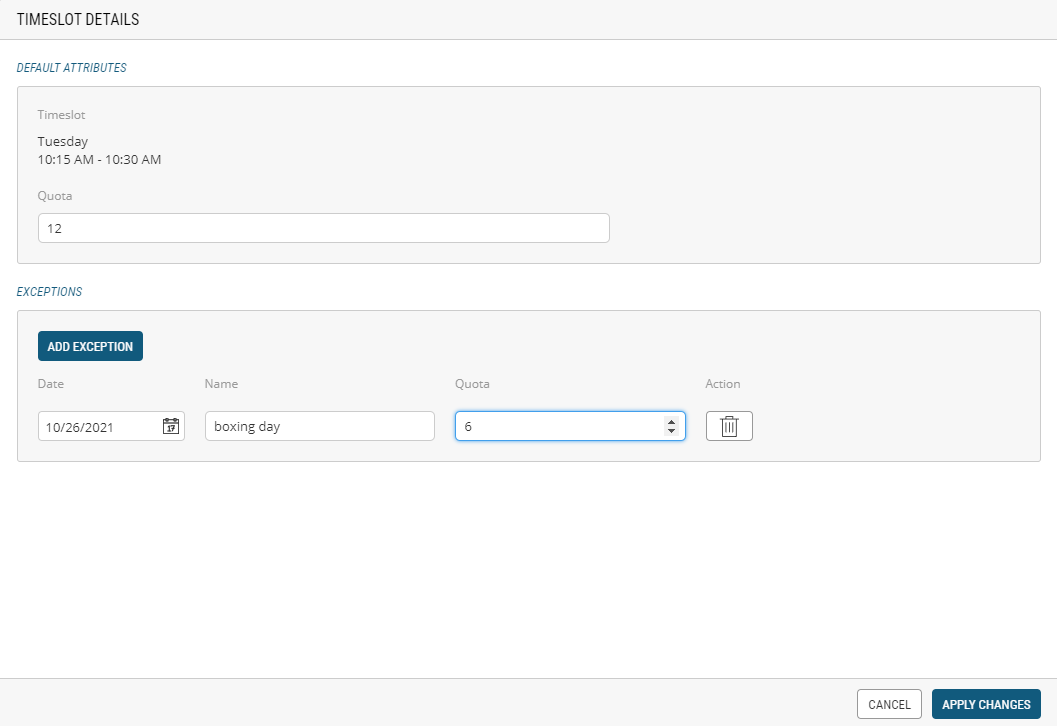
Figure 3 - Quota value
When setting quotas, timeslots available for pickup or delivery will be shown on your website. For example, if the quota has been reached for a given timeslot, your customers will not be able to select it and will have to pick another timeslot.
Managing Exceptions
Note: Timeslot quota exceptions are included in all scheduling calculations and reservations going forward. For example, if you have set a quota of 20, then update it to 12 and 14 reservations have been taken, the timeslot will no longer appear on the website, but your store will have to fulfill the 14 reservations.
|
1.
|
Double-click a timeslot. |
|
3.
|
Click the Calendar icon. The calendar is displayed on a week calendar view. You can adjust days corresponding to this day of the week. |
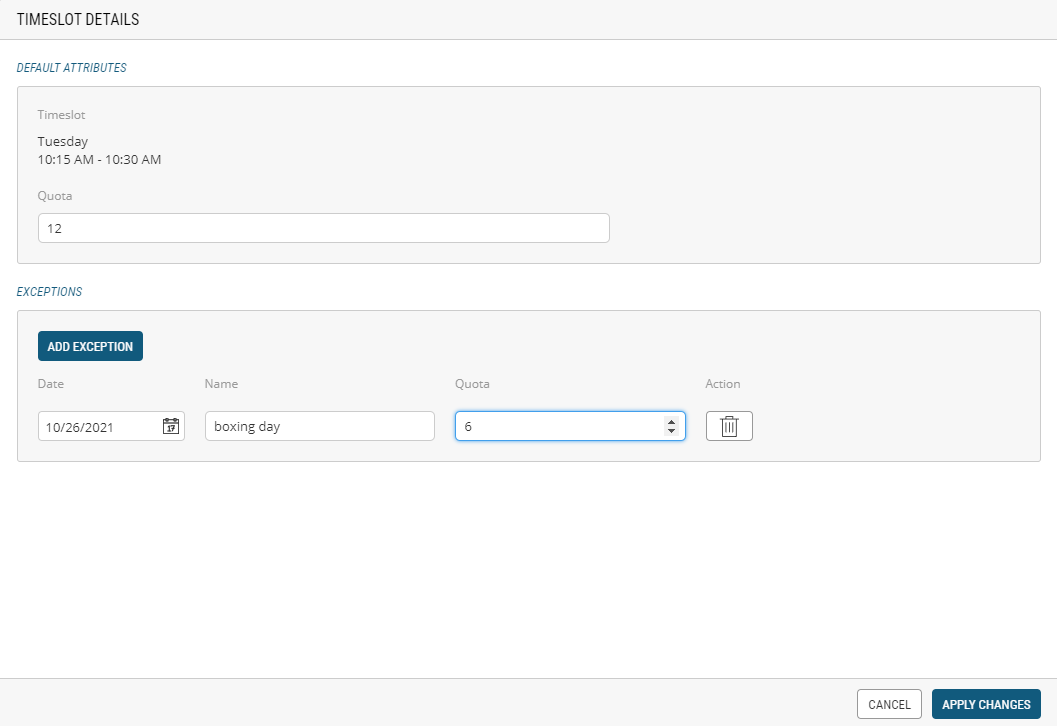
|
4.
|
Pick a date. Use the arrows to select the month. |
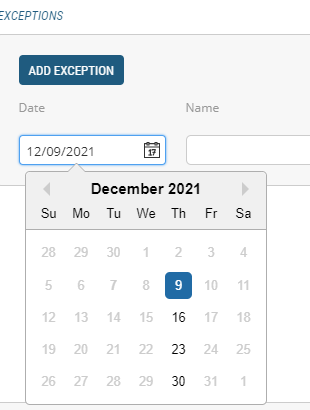
The changes are automatically updated on the website.
Updating a quota for a timeslot
If you need to update the quota for a given timeslot because you have reduced staff on a given day, you can reduce the number of availabilities for this timeslot.
|
1.
|
Double-click the timeslot. |
|
2.
|
Update the numeric value in the quota field. |
Deleting a Timeslot
When a timeslot is no longer available or if you need to change its start and/or end time, you can delete it.
To delete a timeslot:
|
1.
|
Click the X button in the timeslot. |
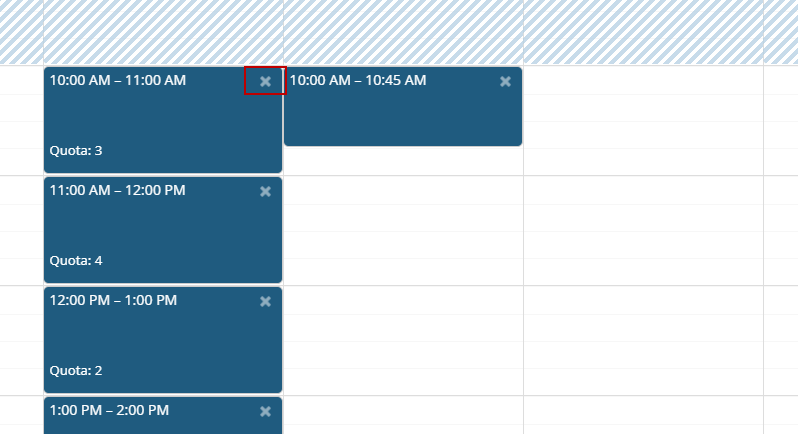
Figure 4 - Deleting a timeslot
REFERENCES