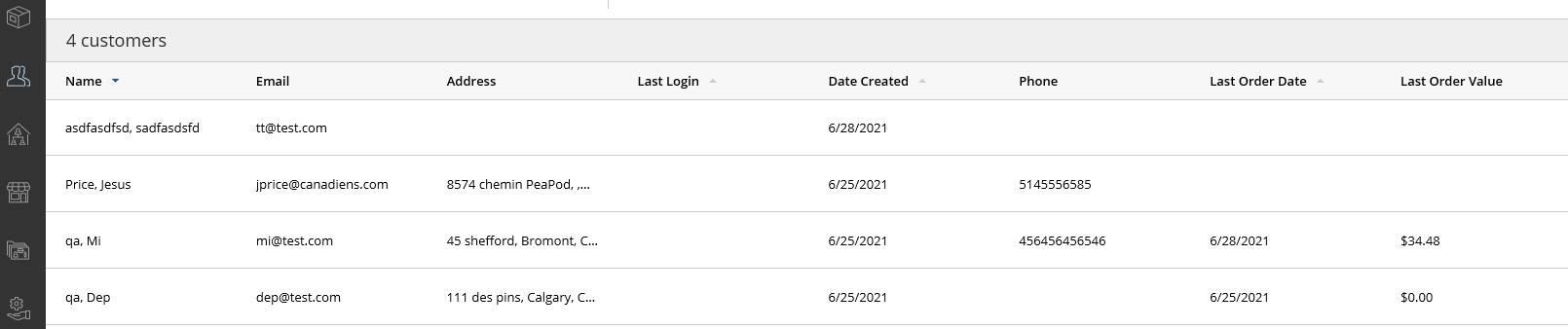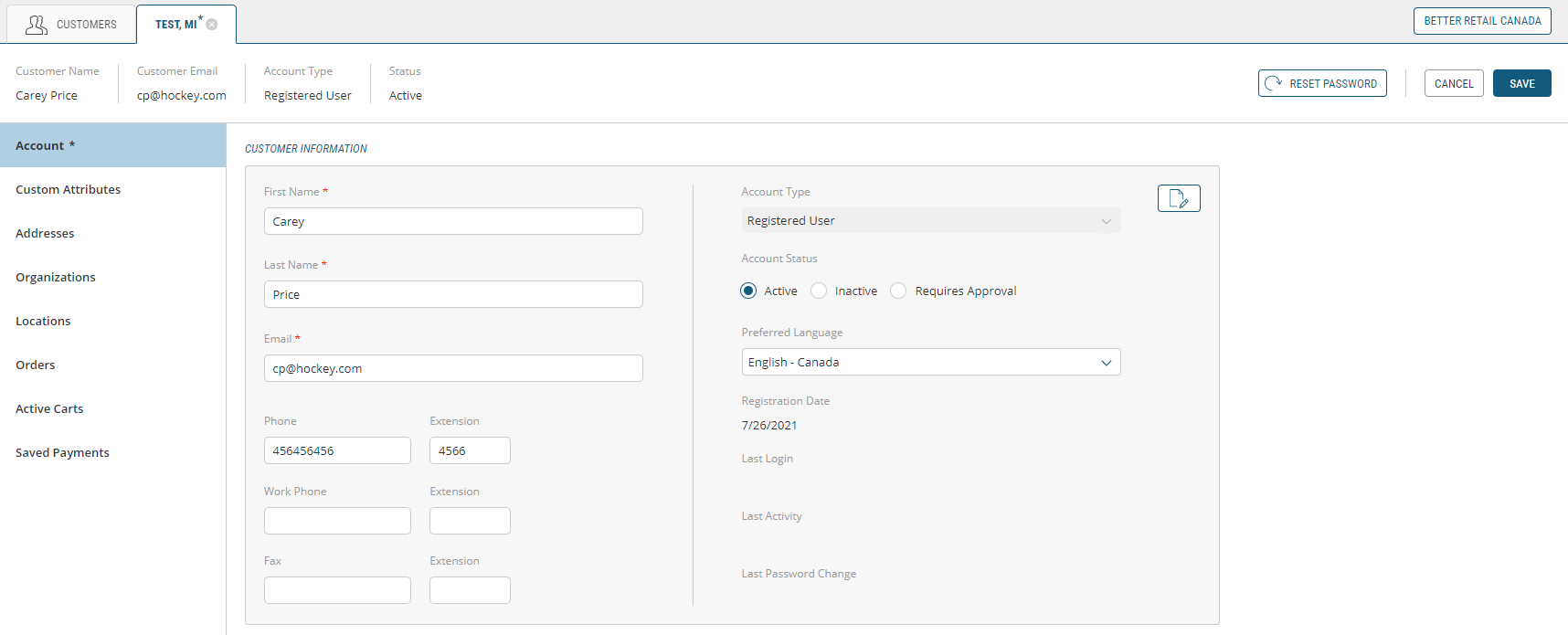Modifying Customers
ORDER MANAGEMENT > CUSTOMERS
Best Practice: While discussing with customers, fill out as many fields as possible in order to obtain a precise a customer profile.
In this topic, we will discuss possible modifications that you can apply a customer account:
|
•
|
Modify the customer's main information under the account tab |
|
•
|
Personalize the customer's account by adding preferences in the Custom Attributes tab |
|
•
|
Add, modify or delete an address from the customer's address book |
|
•
|
Add, modify or delete an organization from the customer's account |
|
•
|
Set the customer's store preferences |
|
•
|
View and copy existing orders |
|
•
|
View the customer's active carts |
|
•
|
View and delete saved payment information |
Modifying the customer's Account
If there was a mistake in the customer's first or last name, or a modification to their email address or phone number is required, use the Account tab to make those modifications.
You can modify customer details such as the name in the order, email address, contact information and preferred language.
The new version of the Order Management application now supports opening multiple customer accounts simultaneously. They will appear as tabs at the top of the screen.
|
1.
|
In the Customers tab, click the customer that you want to edit. |
Tip: To locate a customer rapidly, use the date and time filter options located at the top of the screen or use the search field using their last name, phone or email.
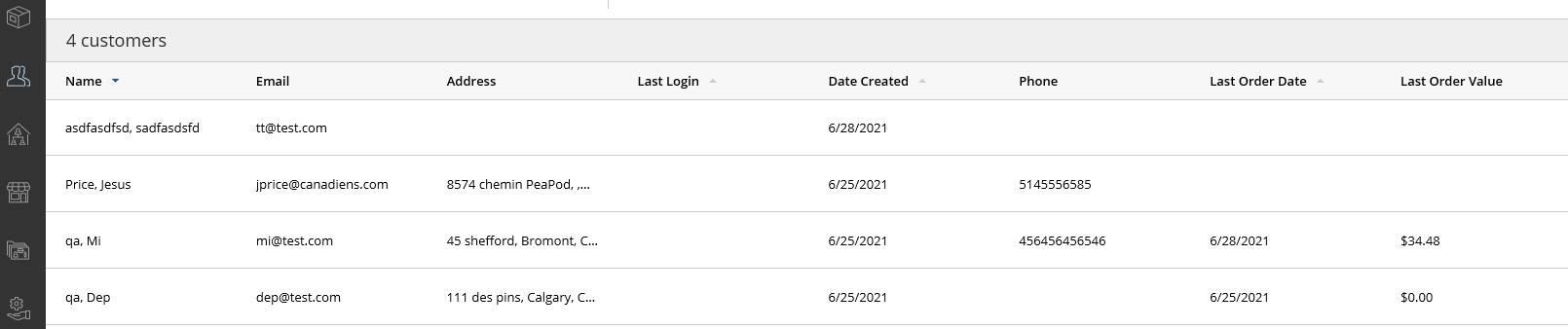
Figure 1 - Customers list
|
1.
|
To update the customer's main information, click the Account tab. |
|
2.
|
To update a customer's profile (such as Loyalty card information), click the Custom Attributes tab. |
|
3.
|
To create, modify or delete addresses in the address book, click the Addresses tab. For more information about managing the customer's address book, seeManaging a customer's addresses |
|
4.
|
To associate the client with an organization listed in the platform, or modify such information, click the Organizations tab. |
|
5.
|
To manage stores associated to a customer, or assign a preferred store, click the Locations tab. |
|
6.
|
To view the customer's pass and current orders, or to duplicate an order for a customer, click the Orders tab. |
|
7.
|
To view the customer's active carts and wish lists, click the Active Carts tab. |
|
8.
|
To view or delete preferred payment options, click the Saved Payments tab. |
Important: Modifying a customer's address book will not modify current processed orders. If a customer requests modifications to their current address, make modifications to their customer account and current order. To learn more about modifying an address in an existing order, see Modifying Orders
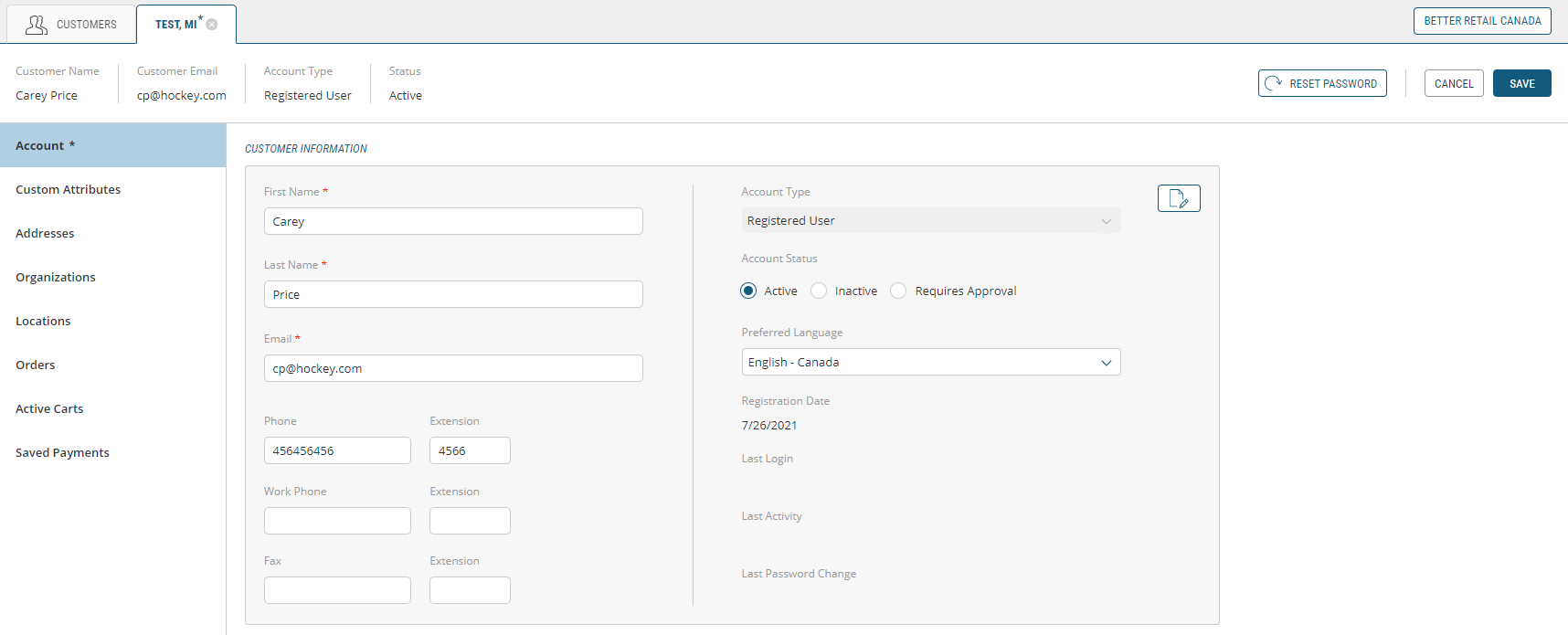
Figure 2 - Customer Account Information
REFERENCES