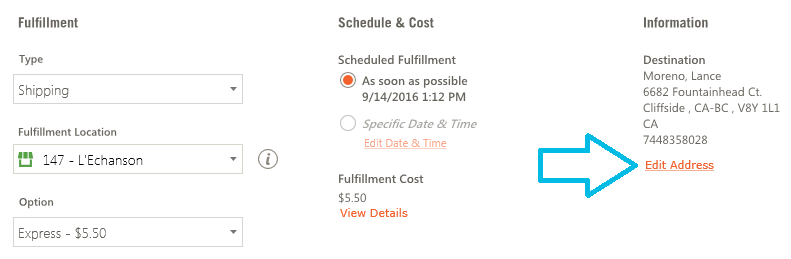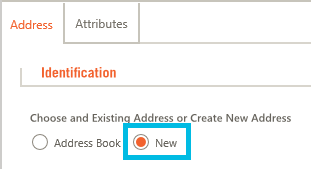Add an address to an existing order
ORDER MANAGEMENT > ORDER > ORDERS
Customers may sometimes ask you to add a new address to an existing order, for example, when plans have changed and no one will be available at the original address to receive the package. You can add the new address directly in the order.
|
1.
|
If you know the order number, go to Order > Orders or Order > Search and enter it in the Search field. Once you have located the order, double-click it to view its details. |
Orders also appear in the customer record. Go to Customer > Accounts and find the client's account. Double-click it to view its Details panel. Click the Orders tab, find the order you wish to edit and click it once to select it. Click the Go to Order Details Panel arrow  in the lower-right corner of the screen to view its details.
in the lower-right corner of the screen to view its details.
|
2.
|
In the toolbar at the bottom of the screen, click the  Edit icon. Edit icon. |
|
3.
|
In the navigation panel on the left, click Fulfillment. |
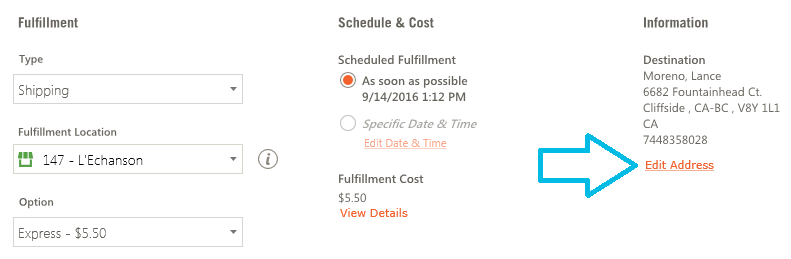
|
4.
|
Check that the fulfillment details are still correct, then click the Edit Address link. |
|
5.
|
Under Identification, ensure that the New radio button is selected. |
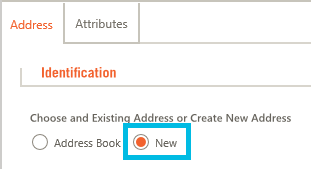
Use the Name field at the top of the left-hand column to identify each address and make it easier to recognize. For example, addresses clearly labeled "Home" or "Work" can speed up the selection process. Each address name must be unique.
|
6.
|
In the Address tab, provide the required information. Mandatory fields are: Address (line 1), Country, Province / State, City and ZIP/Postal code. If the name, phone number and email address of the recipient at this address are different from the account owner's, provide them here. For more information on the fields of this panel, see Add/Edit Address Panel. |
|
7.
|
The Attributes tab contains additional information that has been customized according to your business needs, such as delivery instructions or preferred delivery days. |
|
8.
|
Click the  Save icon to save the new address and continue the order. When you are returned to the Destinations screen, the new address will be selected by default. Save icon to save the new address and continue the order. When you are returned to the Destinations screen, the new address will be selected by default. |
REFERENCES
Add an address to an existing order
ORDER MANAGEMENT > ORDER > ORDERS
Customers may sometimes ask you to add a new address to an existing order, for example, when plans have changed and no one will be available at the original address to receive the package. You can add the new address directly in the order.
|
1.
|
If you know the order number, go to Order > Orders or Order > Search and enter it in the Search field. Once you have located the order, double-click it to view its details. |
Orders also appear in the customer record. Go to Customer > Accounts and find the client's account. Double-click it to view its Details panel. Click the Orders tab, find the order you wish to edit and click it once to select it. Click the Go to Order Details Panel arrow  in the lower-right corner of the screen to view its details.
in the lower-right corner of the screen to view its details.
|
2.
|
In the toolbar at the bottom of the screen, click the  Edit icon. Edit icon. |
|
3.
|
In the navigation panel on the left, click Fulfillment. |
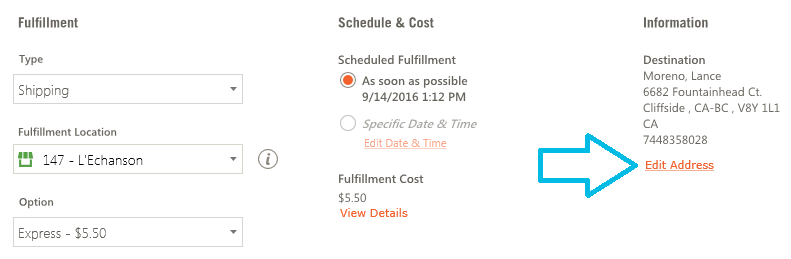
|
4.
|
Check that the fulfillment details are still correct, then click the Edit Address link. |
|
5.
|
Under Identification, ensure that the New radio button is selected. |
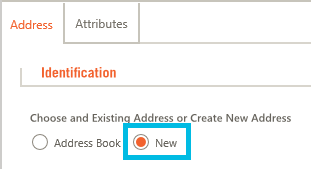
Use the Name field at the top of the left-hand column to identify each address and make it easier to recognize. For example, addresses clearly labeled "Home" or "Work" can speed up the selection process. Each address name must be unique.
|
6.
|
In the Address tab, provide the required information. Mandatory fields are: Address (line 1), Country, Province / State, City and ZIP/Postal code. If the name, phone number and email address of the recipient at this address are different from the account owner's, provide them here. For more information on the fields of this panel, see Add/Edit Address Panel. |
|
7.
|
The Attributes tab contains additional information that has been customized according to your business needs, such as delivery instructions or preferred delivery days. |
|
8.
|
Click the  Save icon to save the new address and continue the order. When you are returned to the Destinations screen, the new address will be selected by default. Save icon to save the new address and continue the order. When you are returned to the Destinations screen, the new address will be selected by default. |
REFERENCES
![]() in the lower-right corner of the screen to view its details.
in the lower-right corner of the screen to view its details.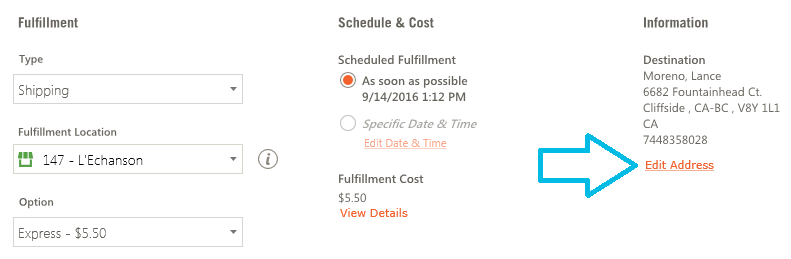
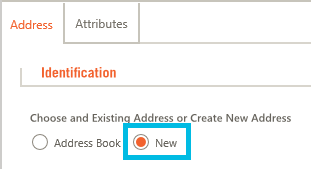
![]() in the lower-right corner of the screen to view its details.
in the lower-right corner of the screen to view its details.