Navigating the Order Management application
The Order Management application application now features improved displays for order details, customer information, locations information (previously known as stores or warehouses),
Accessing Order Management
To access the Order Management application, click the top-left menu. The application selector is displayed. Click the Order Management application.
Tip: The Order Management application is opened by default when launching the Orchestration Console. You can change that default application in your Preferences menu.
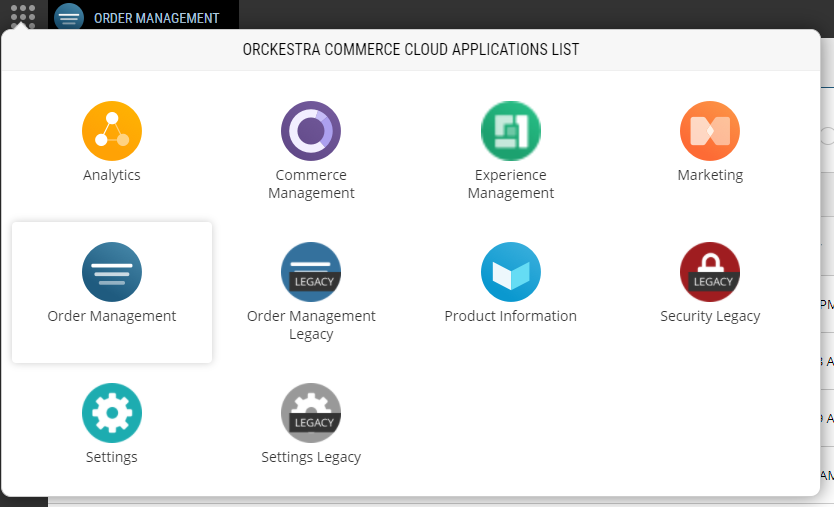
Figure 1 - Application Selector
Navigating the menu
On the left-hand side, you will find the hamburger menu and a series of icons. These are the modules you need to access in the Order Management application.
Note: the list of modules you can access may differ from this image. This example pertains to a user with full administrative permissions in the Order Management application
| 1. | To expand and view the module names, click the hamburger menu. |
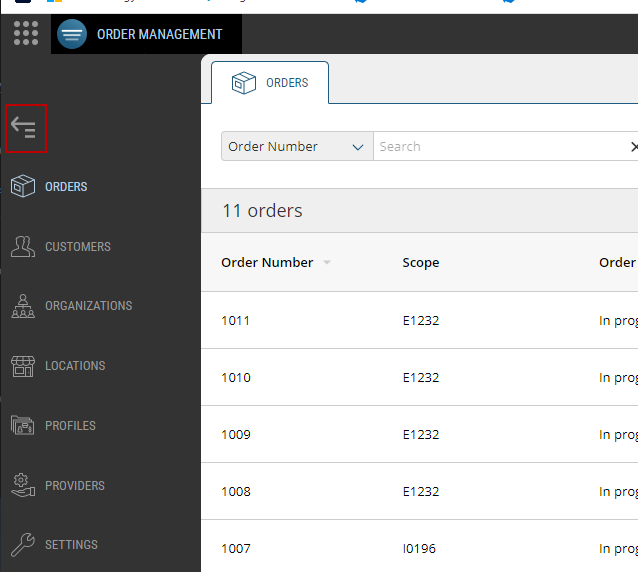
Figure 2 - Tabs
| 2. | Click a module to access it. |
You can navigate back and forth between modules and open multiple orders, customer accounts, locations, organizations and profiles. To learn more about multi-tab support, see Multi-tabs Management.
Viewing details
When viewing the details of an order, a customer account, a location's details or profile instances, the information is displayed as follow:
| • | The action menu appears at the top of the screen. |
| • | Actions that are tabs specific appears at the top right of the screen. |
| • | The different screens can be viewed by clicking a tab on the left-hand side. |
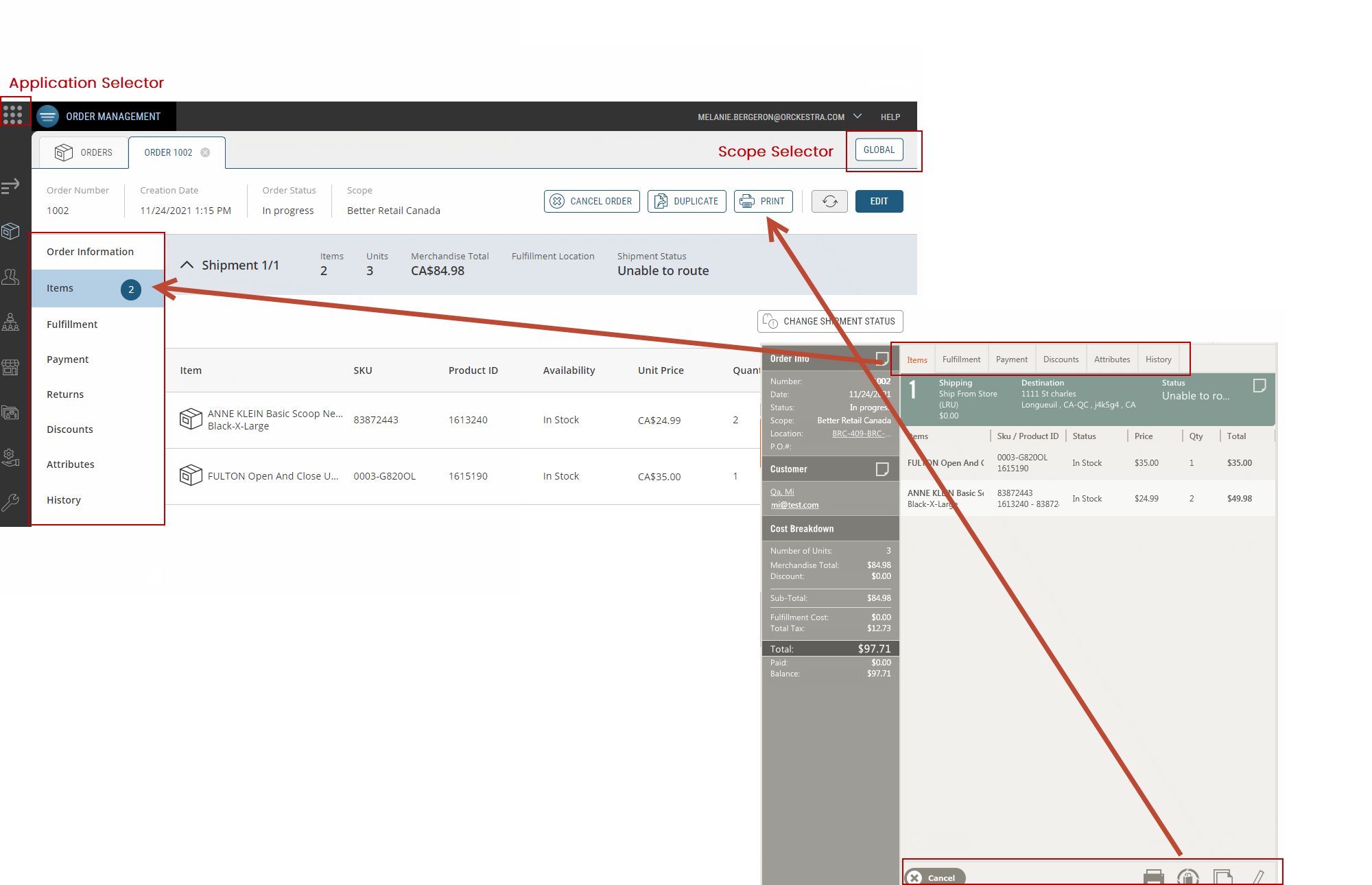
Figure 3 - Details tabs and actions