Managing Payments
When creating or updating an order, you can add or delete payments recorded in that order.
Orckestra Commerce Cloud uses configurable payment gateways to handle secure payment transactions. Your organization can decide to use one of Orckestra Commerce Cloud's integrated payment provider systems, or integrate a payment gateway of their own.
Depending on your business model, you can offer multiple payment methods such as various credit cards or in store payment.
Selecting a Credit Card Payment Method
When selecting a credit card payment option, the customer's credit card must be verified before proceeding. You must add a billing address that matches the card holder's information. If an address is not already selected as the preferred billing address in the customer record, the billing section will be empty.
Warning: You will not be able to add credit card Information to a shipment unless you have entered the billing address in the Payment section.
You can use the same address as the Delivery Address.
adding a payment with an existing credit card
A client may decide to add items to their order, in which case the order total will increase You can either void the previous payment and create a new payment for the entire order value or create a payment for the remaining balance. Follow these steps to add or remove payments from orders.
| 1. | Click the Payment tab. |
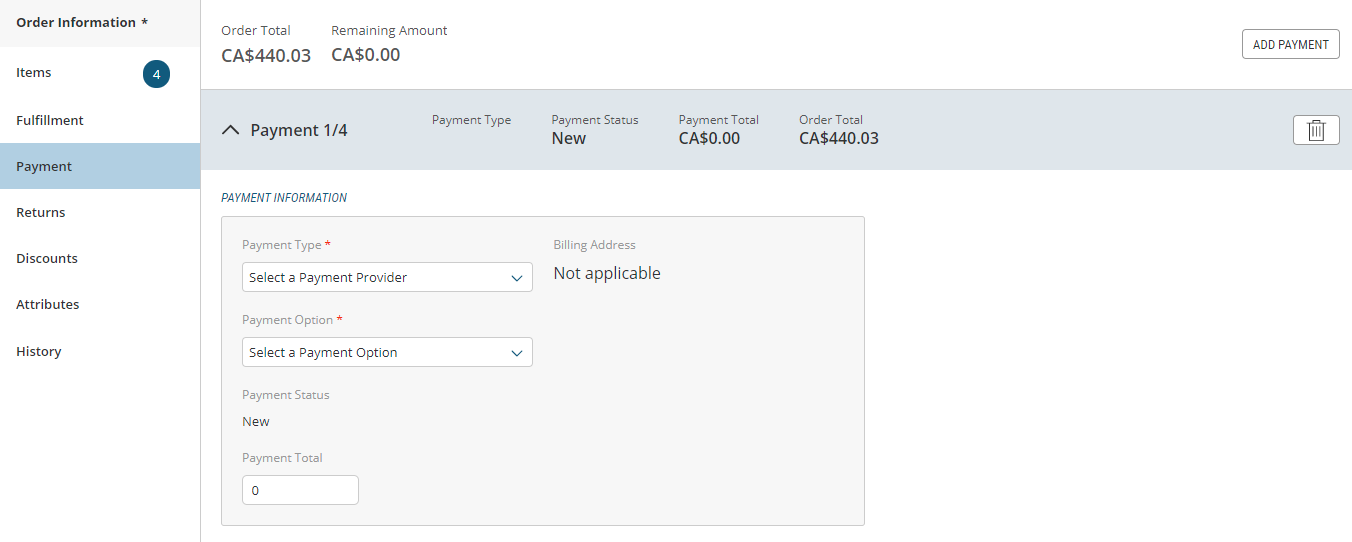
Figure 1 - Orders, Payment tab
| 2. | Click Add Payment in the top-right corner. |
| 3. | Click and select Payment Type from the drop-down menu to select a payment provider. |
| 4. | Select Saved Credit Card in the drop-down menu. |
If there is a remaining balance, the Payment Amount value is populated automatically.
| 5. | You can also define the amount paid using this payment method manually, If so, enter the Payment Amount in the Payment Total field. This information may be automatically populated by the system when payments are voided. |
| 6. | If required, click Change Billing Address to revise it. |
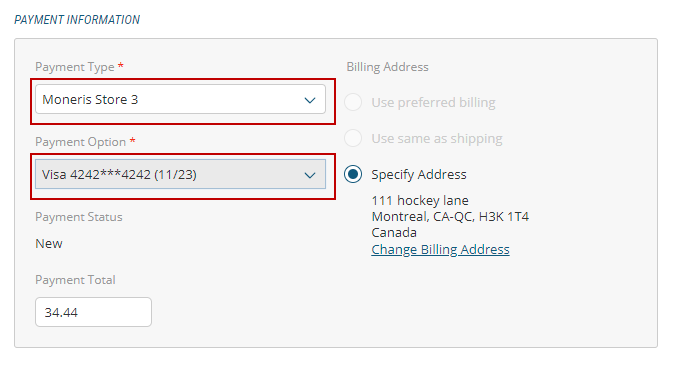
Figure 2 - Payment Information box
| 7. | Click Submit. |
Adding a payment with a new credit card
| 1. | Click Payment tab. |
| 2. | Click Add Payment in the top-right corner. |
| 3. | Click and select Payment Type from the drop-down menu to select a payment provider. |
| 4. | Click and select a Payment Option from the drop-down menu. |
| 5. | Select New Credit Card. |
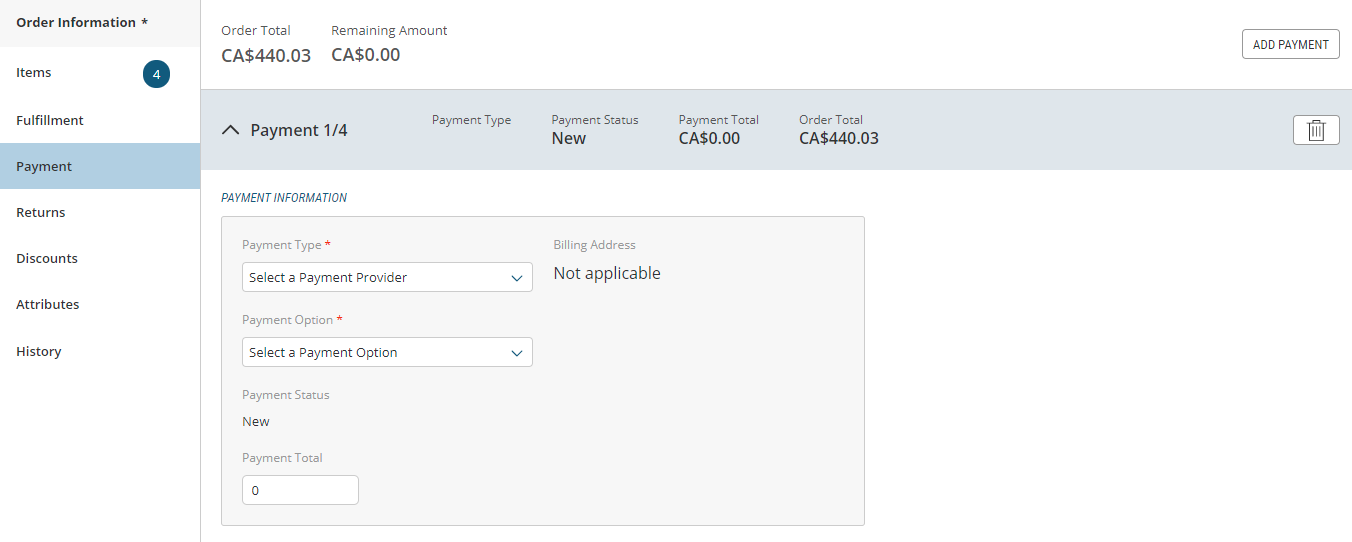
This will bring up the New Credit Card dialog box.
| 6. | Enter credit card number, expiry date and CVD number. |
| 7. | Click Submit. |
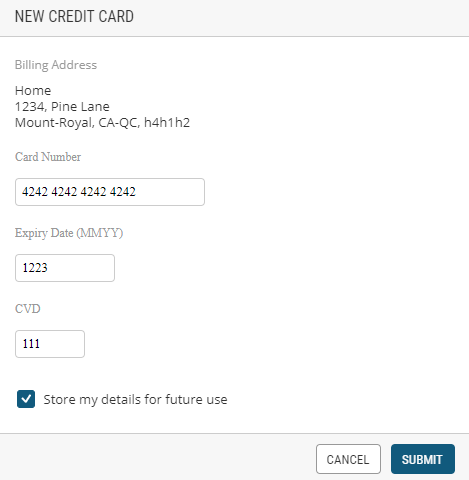
| 1. | Click Add Address. |
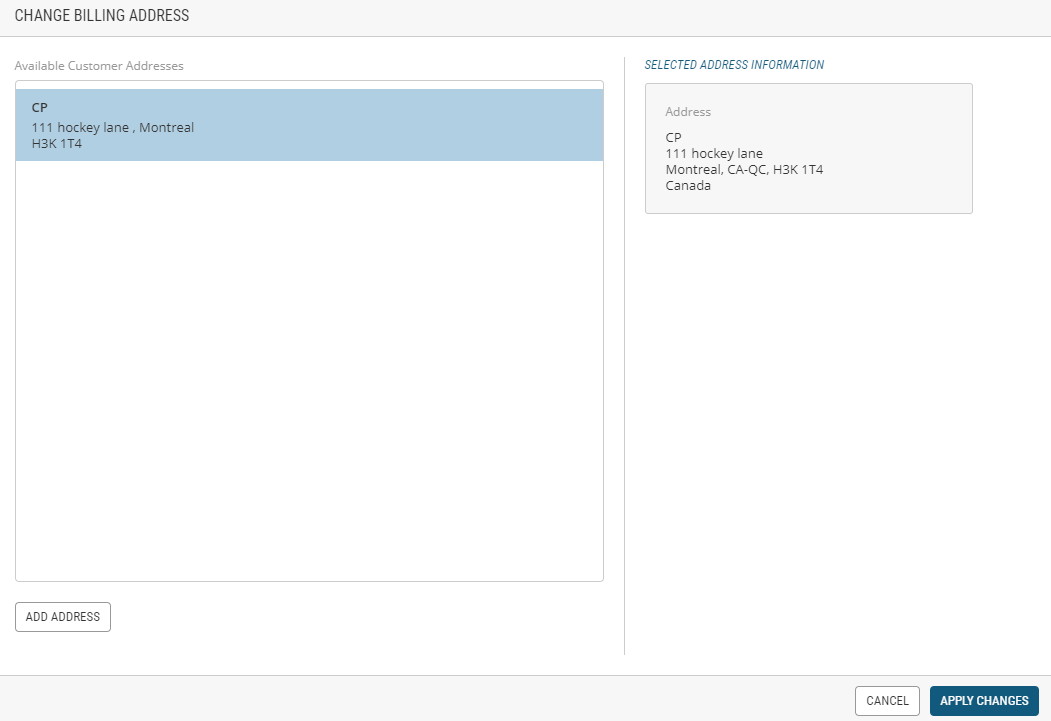
| 1. | Enter address information in the required fields (marked with a red asterisk). |
| 2. | Click Apply Changes. |
Adding an On-Site Payment Method
When the fulfillment of an order is type delivery or pick-up, the customer can request to pay for their order on-site. The payment will not be processed in the Orckestra Commerce Cloud system. However, the payment method is recorded in the payment details of the order.
For example, a Customer can pay for their Shipment on-site by using Cash, On-Site Debit, On-Site Credit, or Check.
| 1. | Click the Payment section. |
| 2. | Click the Payment Type drop-down menu. |
| 3. | Select In Store Payment from the list. |
| 4. | Click the Payment Options drop-down menu. |
| 5. | Select a Payment Option from the list of options for the selected provider. Choose one of the following: Cash, On-Site Debit, On-Site Credit, Check, or Unspecified. |
The Payment Status will be set to New. Because the Customer is paying on-site, a billing address is not required and will appear as Not Applicable in the Orchestration Console.
Once the order is fulfilled and the customer has picked up their order, you can settle the payment.
Adding a Payment in a Modified Order with an Increased Value and a Credit Card Payment
When modifying an order and increasing the quantity of existing items or adding new items, the amount validated with the payment provider must be reviewed so the appropriate payment amount can be captured on the customer's credit card.
You can either void the existing payment and add a payment to the modified order or add a payment for the remaining balance.
Voiding and adding a new payment
| 1. | Refer to this procedure to void the customer's payment . |
| 2. | Add a new credit card payment by clicking Add Payment. |
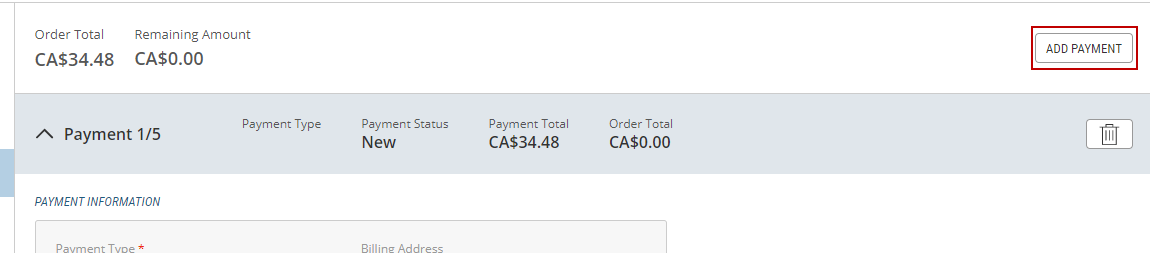
Figure 3 - Add Payment Button
| 3. | Click the Payment Type drop-down menu. |
| 4. | Select a Credit Card Payment Provider from the list. |
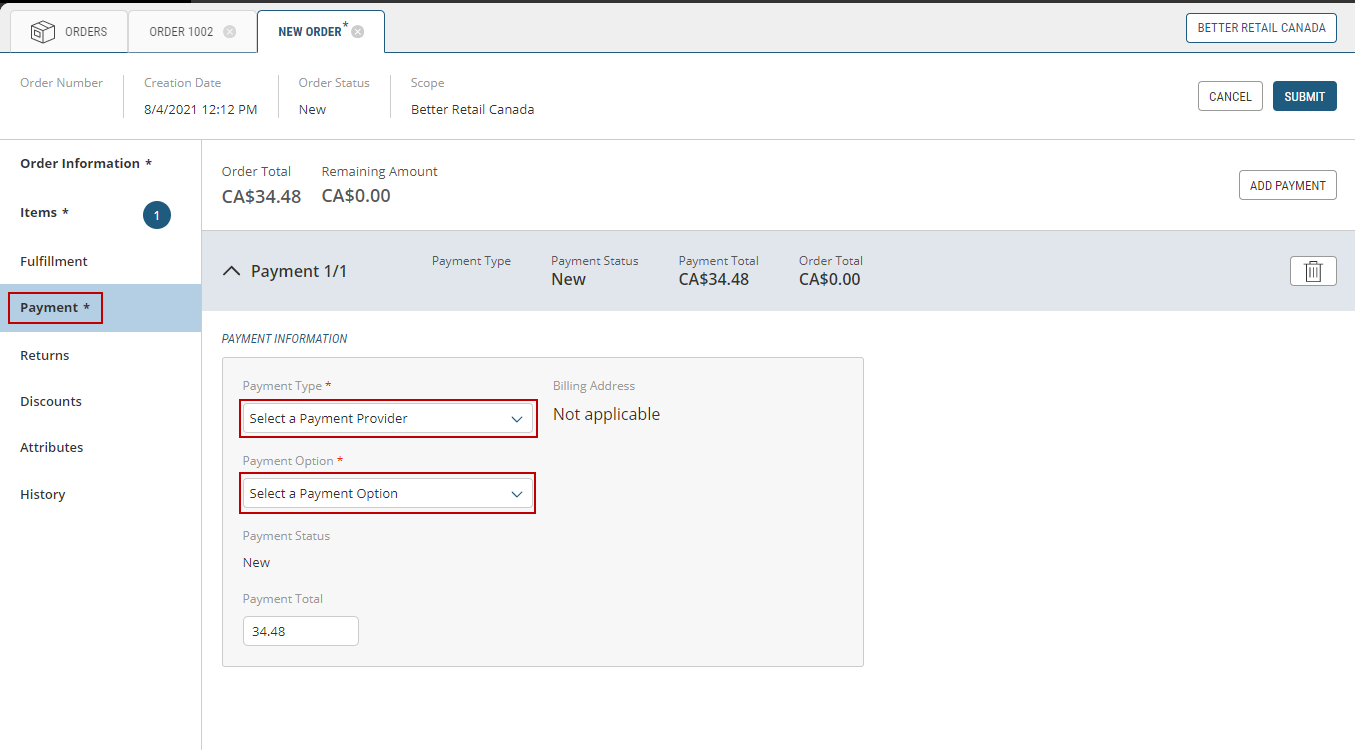
Figure 4 - Selecting Payment Options
| 5. | Click the Payment Option drop-down menu. When selecting the credit card payment provider and no cards were previously saved to the account, select New Credit Card. |
| a. | If a credit card has been saved to the customer record, select it from the list. |
The following steps only apply to new credit cards. A New Credit Card popup appears.
| 6. | Enter the Card Number, |
| 7. | Enter a valid Expiry Date in a month/year format, |
| 8. | Enter the CVD (this number can be found at the back of the card), |
| 9. | (Optional) Check Save my details for future use. |
| 10. | (Optional): Select I accept the terms and conditions if required by the payment provider. |
Important: When saving credit card information, Orckestra Commerce Cloud does not store the credit card information, it will instead store a token from the payment provider. Only the first and last four digits will appear in the customer account for security reasons. Modifying a credit card number or updating the expiry date is not possible in the platform. You will have to enter a new card with updated information when creating an order.
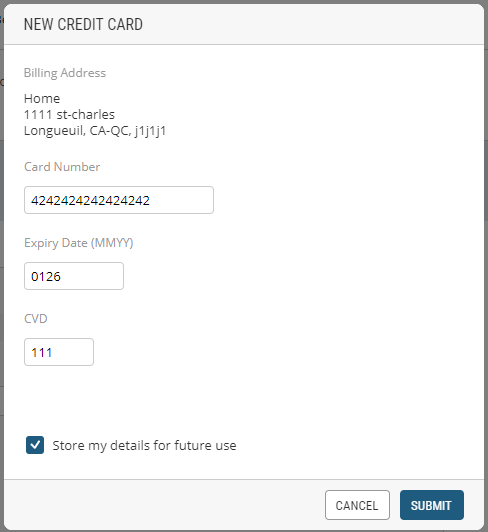
Figure 5 - New Credit Card Popup
| 11. | Click Submit. |
Splitting payments
A customer can pay using multiple payment options such as two different credit cards, or paying a shipment in store while the rest is shipped to their home address.
Important: while splitting payments are available in Orckestra Commerce Cloud, always refer to your internal procedures.
For example, a customer has ordered a canoe, neoprene shorts and boots. While the canoe is shipped from the warehouse, the customer can pick up the remaining items in store if they are available. The customer can pay the entire order via credit card, or pay for the canoe using a credit card and use debit when picking up the neoprene shorts and boots in store.
When creating the order, a payment is automatically listed with the total amount of the order. In this example, the order value is $465.01
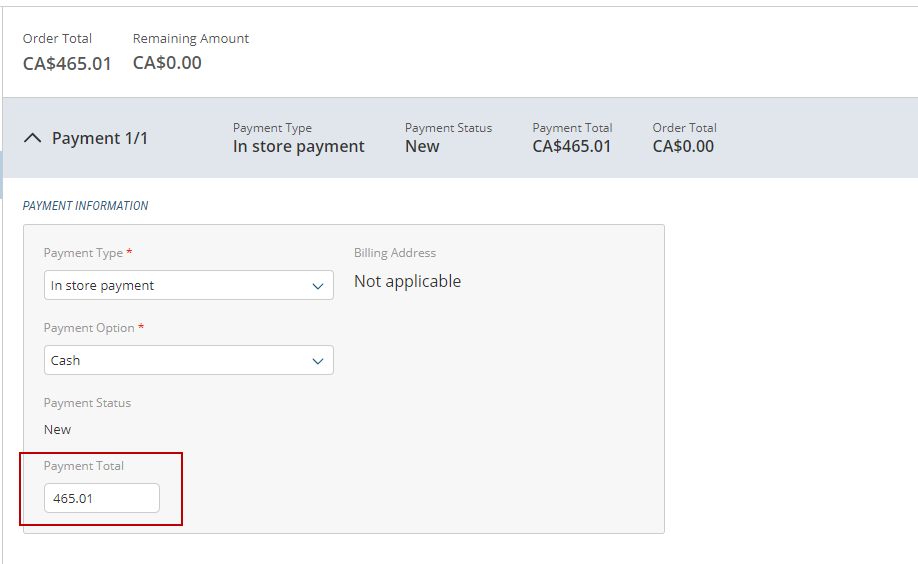
Figure 6 - Payment Total
Notice in the payment header that the Remaining Amount is CA$0.00
| 1. | Modifying the amount under Payment Total. The Remaining Amount is modified in the payment header. In the example below, $300 will be paid in Payment 1/1. A remaining balance of CA$165.01 appears in the payment header. |
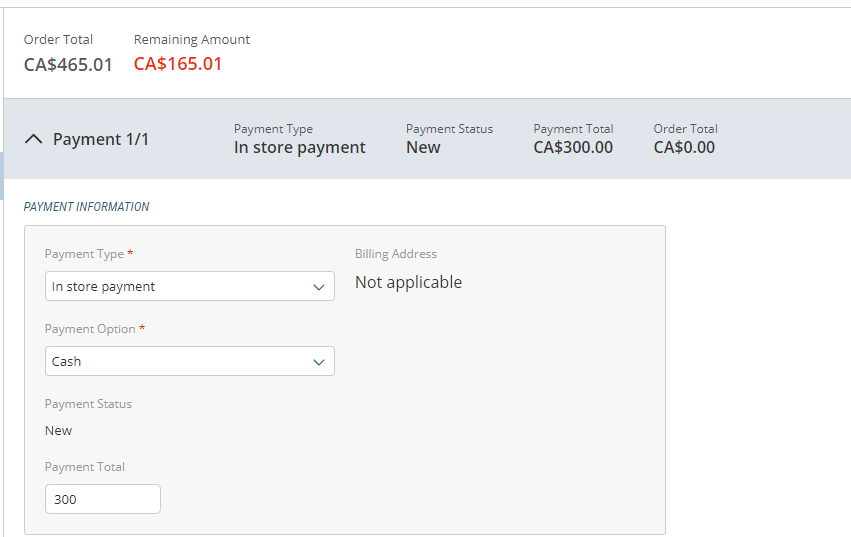
Figure 7 - Updated Payment Amount with Remaining Balance
| 2. | Click Add Payment at the top-right of the screen. A second payment is added at the top of the page (the remaining amount is displayed). |
| 3. | Fill the payment information as seen above. |
| 4. | Once you have completed the modifications, click Submit. |
Important: The total amount of the order must be covered by payments, otherwise you will not be able to submit the order.
Deleting payments
In the event that you need to delete a payment because you have not selected the right options and/or options cannot be modified:
| 1. | Click Delete. |
| 2. | Click Add Payment. |
| 3. | Fill the payment information as seen above. |
REFERENCES
| • | Creating Orders |
| • | Modifying Orders |