Pushing products to sales scopes
Instead of importing products from the Global scope, the entire Global scope catalog or a partial set of products can be pushed to a sales scope. The products pushed to sales scope automatically inherit from the global scope unless the inheritance is broken.
Important: the catalog structure is no longer pushed to sales scopes: all products pushed from the Global scope can be found in the Uncategorized category.
Rules when pushing products
Only published products can be pushed to sales scopes.
Products that are flagged as drafts, waiting for approval or rejected drafts, even if they are selected in the process, are not pushed to sales scopes. The task will run and successfully complete, but a warning message will appear reminding the user that non-published products were not moved to the intended scope.
Products that are already in the sales scope are not updated.
If the products already exist in the catalog, they are not updated from the Global scope.
| 1. | Variants are copied when they are not already in the targeted catalog |
If they are not in the targeted catalog, the variants of the product will be pushed to the sales scope.
| 2. | Product is taxable by default |
If not already set in the sales scope catalog, the taxable value of the attribute will be copied from Global. If the attribute at the Global level has not been set, the default value is "Taxable"
| 3. | Relationships and category associations |
Relationships and category associations are not pushed to the sales scope
| 4. | Price lists |
Prices are copied from the Global scope if the sales scope shares the same currency and the same price list exists in the sales scope.
Pushing products to a sales scope
| 1. | Select the Global scope. |
| 2. | Select products using the selection method of your choice. |
| 3. | Actions appears in the permanent actions toolbar, click Push selected products to scope. |

Figure 1 - Permanent actions toolbar
| 4. | Select the sales scope in the scope selector. |
| 5. | Select the cultures you want to push along the products. |
| 6. | Select the status of the selected products. |
| 7. | Click Apply. |
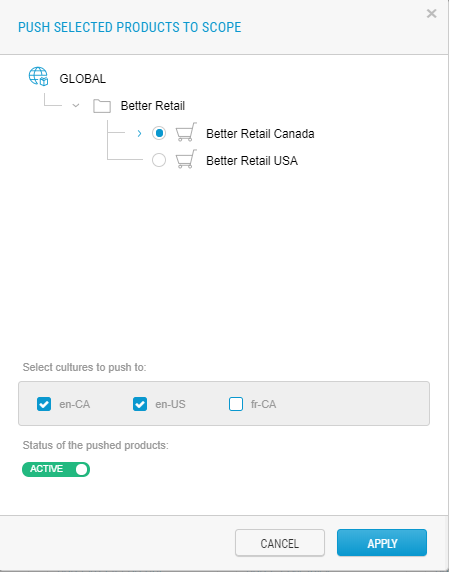
Figure 2 - Push products options
| 8. | The products are copied in the Uncategorized Products category at the top of the target sales scope of the catalog in a Draft state. |
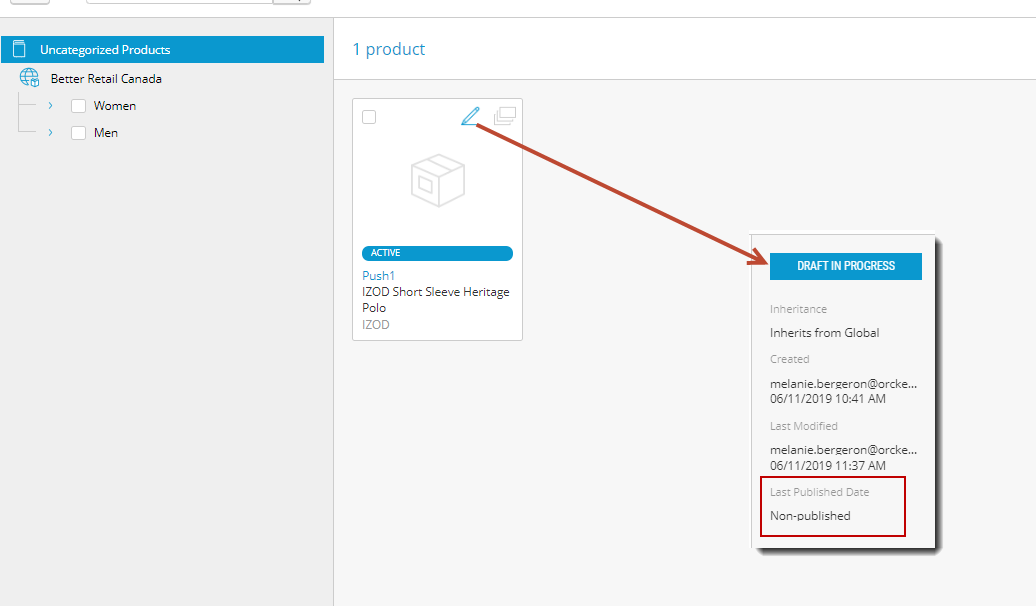
Figure 3 - Uncategorized products and product state
Products must be linked to at least one category and be published in order to be displayed on the website and in the Order Management application.
| 9. | Follow your internal publication workflow to publish your products. |
Tip: take advantage of the multi-selection function to publish multiple products at the same time.
REFERENCES
| • | Product selection methods |
| • | Product Publication Workflow |
| • | Rules of Inheritance |