Exporting Product Batches
The Export feature lets you review batches of product
Exporting Product Batches
| 1. | Use the Scope Selector in the upper-right corner of the screen to choose the proper scope. |
| 2. | Click START on the left-hand side, under Export products by price list. |
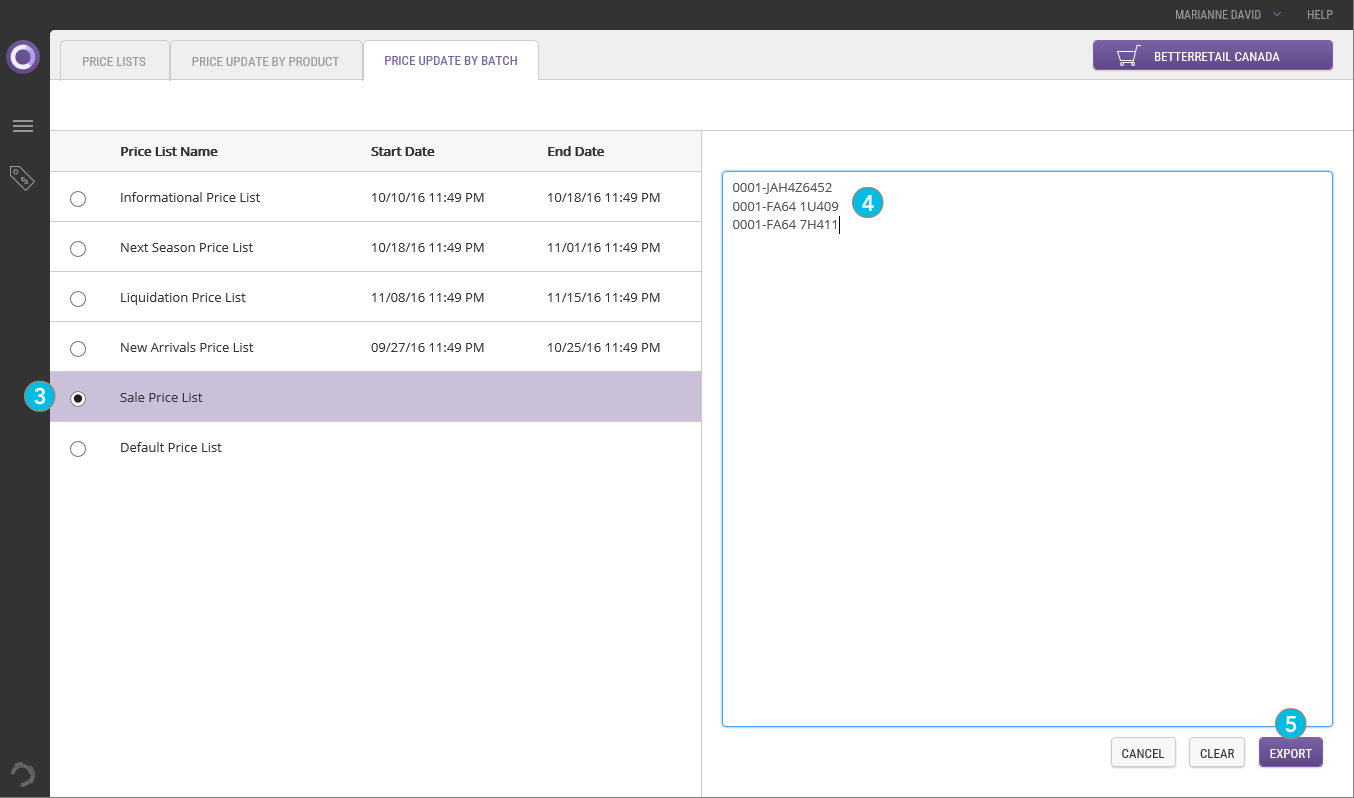
| 3. | Choose a price list in the first column by selecting the corresponding radio button. The price list is highlighted. |
| 4. | Enter the SKUs or IDs for the products you wish to export. |
Product IDs or SKUs must be listed vertically, one under the other, as demonstrated in the image above, otherwise they will not be exported. Copying and pasting a column from an existing Excel spreadsheet will generally produce a properly-formatted list.
If you provide SKUs or IDs corresponding to products that contain variants or to variants themselves, the base products and all their variants will be exported as well.
| 5. | Click Export, in the lower-right corner of the screen. |
| 6. | If the Price Update by Batch tab is still up on your screen, you will be able to view the Excel spreadsheet generated immediately by clicking Download. |
You can also configure email notifications, if you, your manager and/or colleagues would prefer to be informed in writing once the process is complete.
In case of issues or to analyze the various steps of this process, click View Logs.
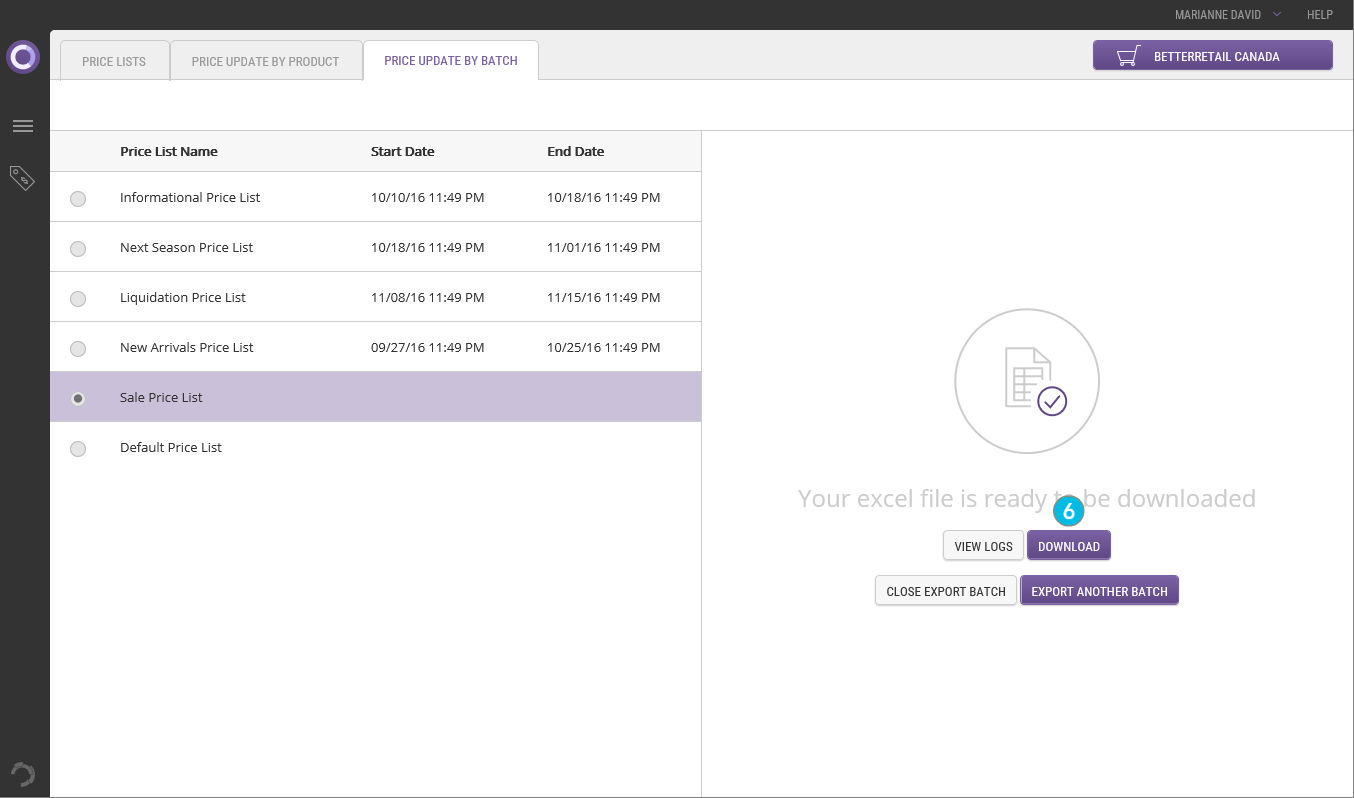
You are now ready to open the Excel spreadsheet and view or update your prices.
To return to the Price Update by Batch tab's home screen, click Close Export Batch.
To enter a new list of SKUs or IDs to export and create another batch, click Export Another Batch.
REFERENCES
| • | Using Excel to Update Product Prices |
| • | Importing Product Prices |
| • | Managing Price Updates by Batch |