Importing Product Prices
The Import process is a convenient way to update a price list without having to change the price of each product
It is possible to begin by exporting an Excel spreadsheet that contains a batch of products and their prices for a specific price list. You can then enter the new prices into the spreadsheet, then use the import process to update the prices in the Orchestration Console. You can also use this import to input prices into newly-created price lists or to update existing price lists without necessarily exporting their contents first.
If you know the required information about the products
• Product ID (column B - alphanumeric characters)
• Variant ID (column C - alphanumeric characters)
• Current Price Value (column G - numbers only)
• New Price Value (column H - numbers only)
The other columns will not taken into account by the import process.
Importing Product Prices
| 1. | Click the Price Update by Batch tab. |
| 2. | Click on START in the right-hand section of the screen, under Import product prices. |
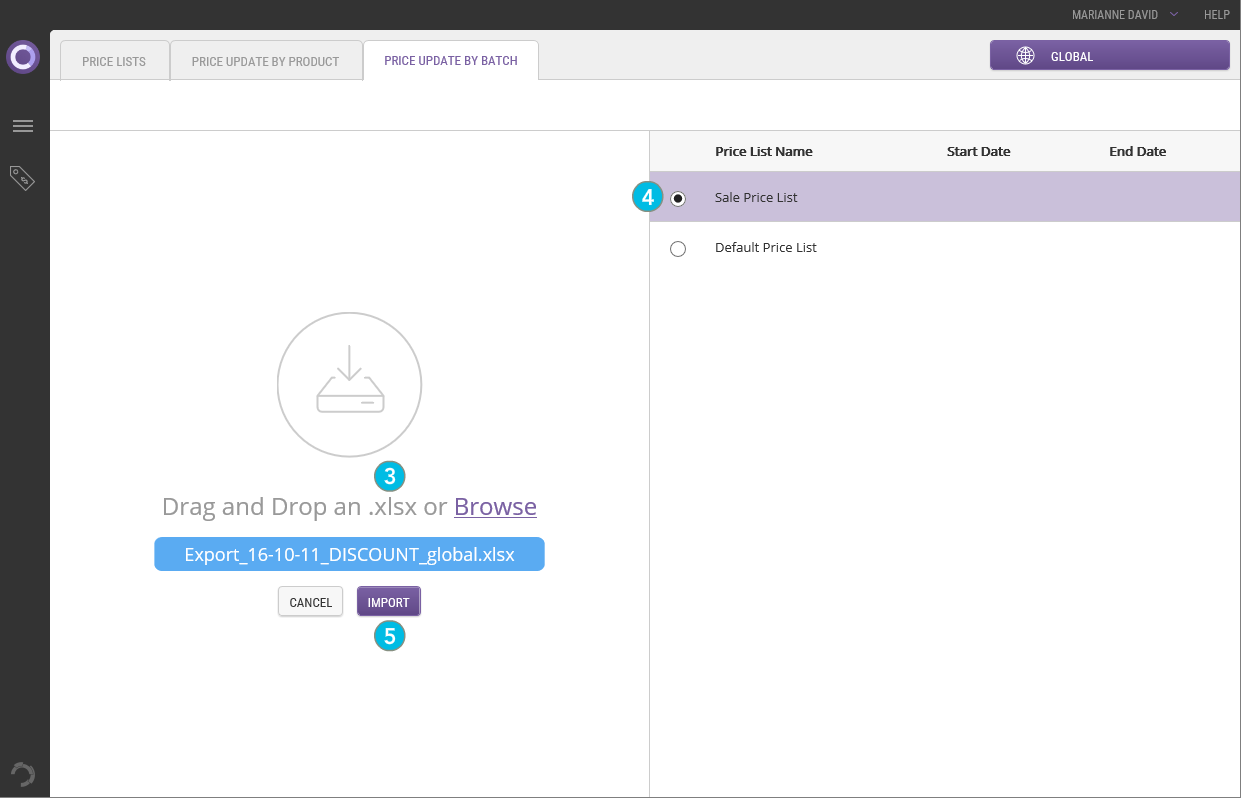
| 3. | Locate the file on your PC, then drag and drop it onto the screen. You can also click Browse and use the explorer to identify your file. |
| 4. | Select the price list into which you wish to import the new prices. The price list is highlighted. |
Past price lists are in read-only mode and cannot be edited in this manner. They are not available on this screen.
| 5. | Click Import. |
| 6. | Once the import is finished, a message will be displayed on the screen. |
You can also configure email notifications, if you, your manager and/or colleagues would prefer to be informed in writing once the process is complete.
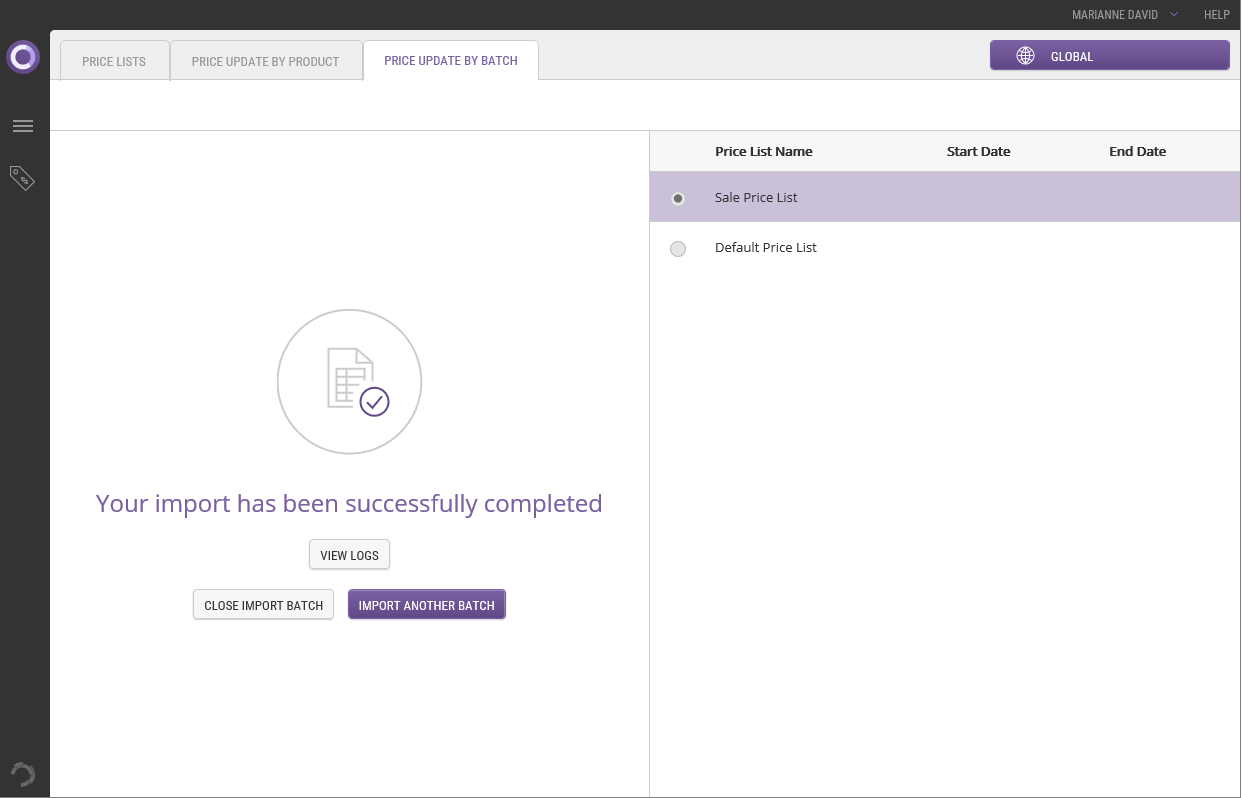
All price updates are tracked to facilitate investigating pricing issues. The user name of the person responsible for the modification as well as the date and time the changes were made will be saved.
To return to the welcome screen for the Price Update by Batch tab, click Close import batch.
To import a new Excel file into a different price list, click Import another batch.
Imported prices can still be modified individually in the Price Update by Product tab.
REFERENCES
| • | Exporting Product Batches |
| • | Using Excel to Update Product Prices |
| • | Managing Price Updates by Batch |