Modifying Price Lists
Once a price list has been created, it will sometimes require modifications
Modifying a Price List
| 1. | Click the Price Lists tab. |
| 2. | Using the Scope Selector, select a scope as required. |
| 3. | Click a price list filter button: |
Past - All price lists with an end date before today.
Current - All price lists with a start date before today, and an end date after today.
Future - All price lists with a start date after today.
For a price list that is in the past, the information is read-only.
Dependent scope catalog price lists are also read-only, because the information is inherited from the parent sales scope. You can, however, modify product
| 4. | Click a price list to select it. |
The price list Details screen is displayed.
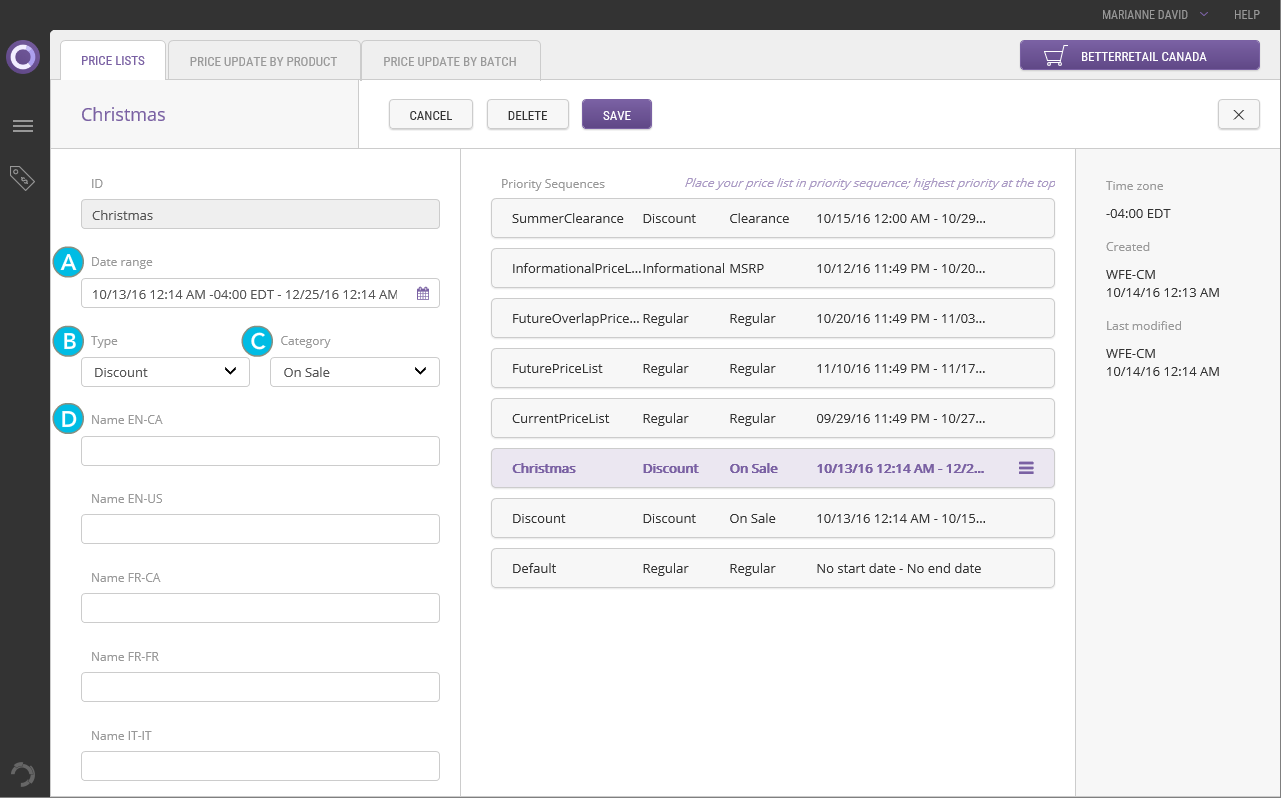
You can modify the following:
| a. | Date range: Edit the start and end dates and times for this price list to affect its period of validity. Once this time frame has expired, the price list will become Past and appear in read-only mode. |
Times selected in the calendar picker are based on your current time zone. When you apply your date/time choices, the timezone will be shown in the Date range box.
| b. | Type: Select a new type for the price list to sort it differently. Available types include Regular and Discount. |
| c. | Category: Available selections when you select categories depend on the Type chosen previously. For example, the categories that accompany the Discount type are On sale and Clearance. |
| d. | Name: Give the price list a name in all the languages that your business works with so that all users of the Orchestration Console can view the price list's name in their preferred language. |
The ID of an existing price list cannot be edited.
| 5. | When you have completed the required modifications, click Save. |
REFERENCES
| • | Setting the Price List Priority Sequence |
| • | Managing Price Lists |