Exporting product data
In Product Management, you can use the import/export tools to update your product information. You can also export product data to populate a new scope catalog. Data can be exported in two ways:
| 1. | Use the JavaScript Object Notation (JSON) file format when you want to migrate your product catalog to other environments. You can also use the product 0-5000 file to change attribute value, manage product's category associations and manage product relationships. When selecting Everything in the export dialog, you will have access to other files. For more information, see the table below. |
| 2. | Use the Excel file format when you want to export your product catalog (either global or by scope), so that a product manager can view and manage all of the product catalog information in an excel file. Each tab in the Excel file either represents a list of products by product definition or a list of lookup values by lookup name. |
| • | Manage products by product definition |
| • | Manage multiple product attributes values simultaneously |
| • | Manage lookup values |
When exporting data, you can export the content of an entire catalog or target a specific category.
Example: you can export all the products in a category in a JSON file to update product relationships.
JSON format
You can export the product data from the root catalog or a selected category to a .JSON file. You can then import this file into another scope to reproduce your current product setup and migrate your entire product catalog, products, categories, indexing strategies, or product schema.
You can also import the data in the current scope to apply modifications.
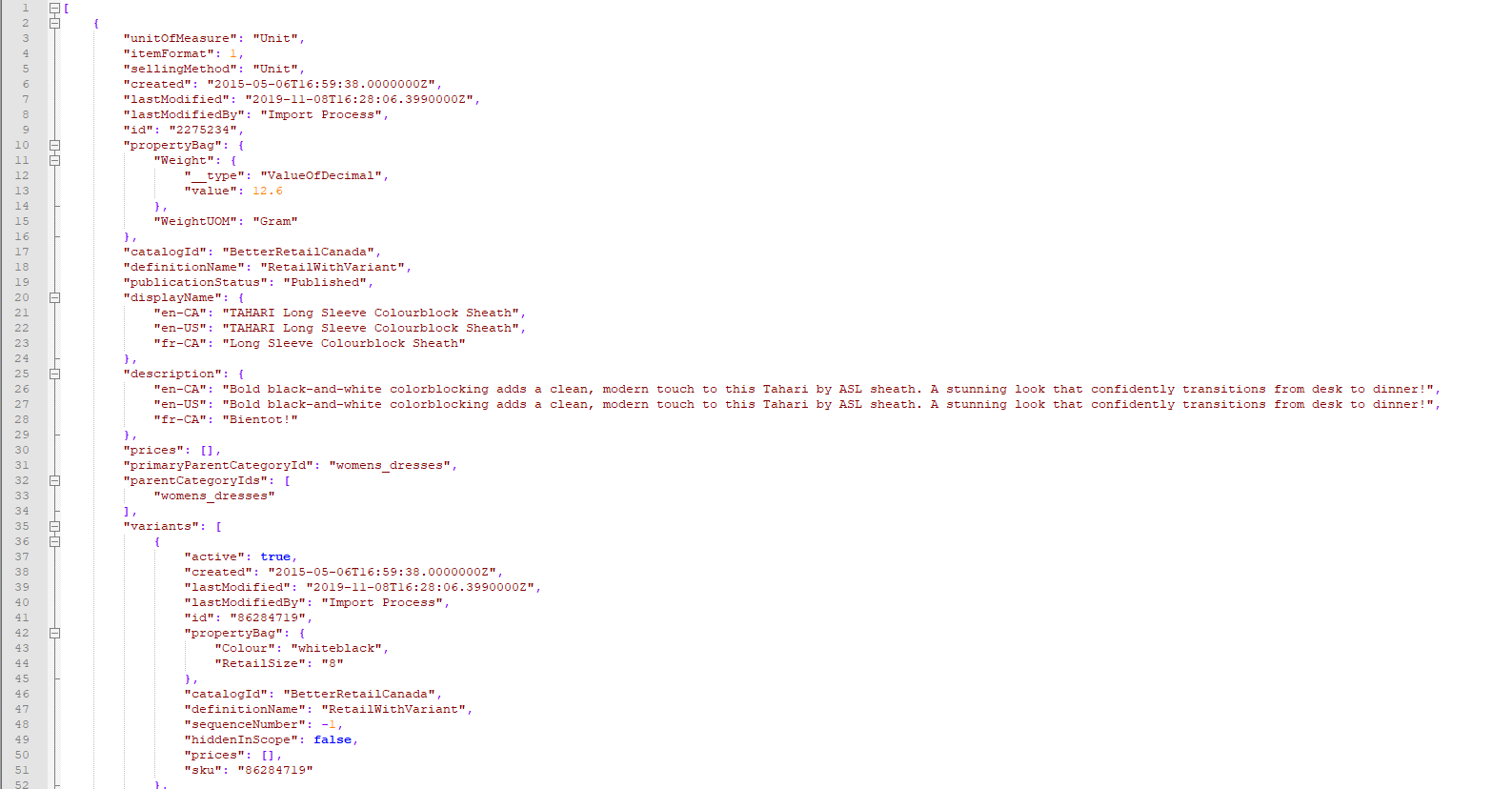
Figure 1 - Example of a JSON export file
Tip: if you do not own a license of Visual Studio, you can use Notepad++ and use the JSON viewer plugin available in the Plugins Admin.
When you initiate the export, the Orchestration Console creates an export task. When the task is complete, a compressed (Zipped) file is created and you have the choice to either download it to a location that you specify, or you can discard the file.
Excel file
You can export an entire product catalog (either global or by scope) or a category to a Microsoft Excel Workbook .xlsx Excel file.
Note: Only published products are exported.
All of the product information (default and custom attributes as well their variants and primary/default category) is conveniently displayed in one place. This is particularly useful when you want to determine if any information is missing or incorrect, and then make any changes that are required.
Example: when doing batch updates for products with lots of variants, or doing batch updates for lookups.
Note: Product prices, merchandising relationships and images are not exported in the Excel file.
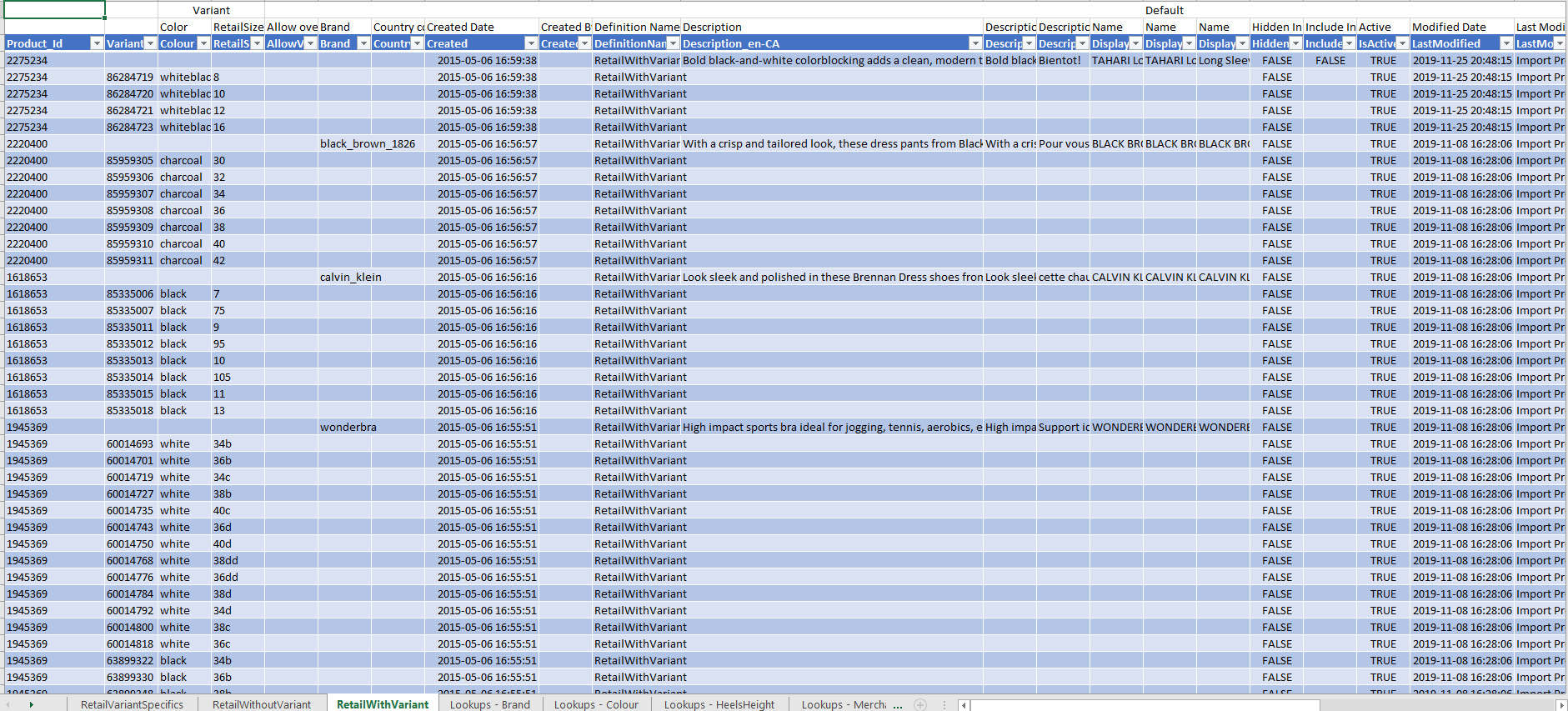
Figure 2 - Example of an Excel file export.
When you initiate the export, the Orchestration Console creates an export task. When the task is complete, a compressed (Zipped) file is created and you have the choice to either download it to a location that you specify, or you can discard the file.
The export process creates a compressed (Zipped) file in the following format: ExportProducts_20190502_135431 that contains Microsoft Excel Workbook .xlsx Excel files.
For more details about the Excel file export, seeUnderstanding the Product Export Excel file
Export Catalog Options
Export options are different when you export an entire catalog from exporting a category.
Note: When exporting an entire catalog, you get more export options.
| 1. | In the catalog tree, select the catalog that you want to export. |
| 2. | Click the options menu (...) |
| 3. | Click Export. |
The Export dialog is displayed.
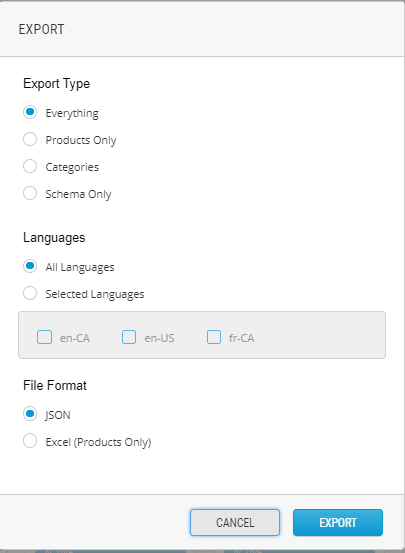
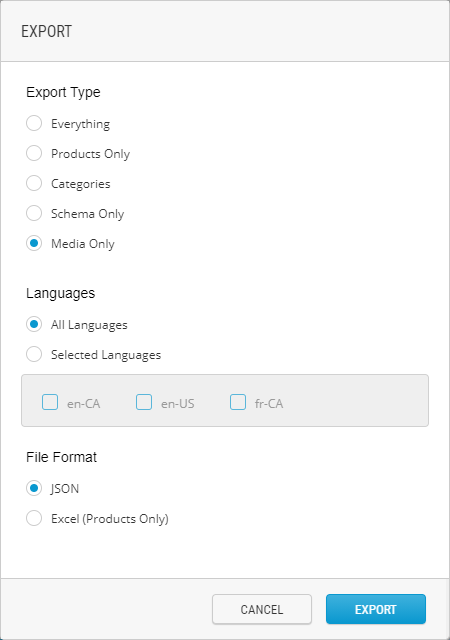
Figure 3 - Export catalog data dialog
| 4. | Select the required options. |
| 5. | Click Export. |
The export dialog contains the following options:
| Name | CATALOG | CATEGORY | Description | ||||||||||||||||||||||||
|---|---|---|---|---|---|---|---|---|---|---|---|---|---|---|---|---|---|---|---|---|---|---|---|---|---|---|---|
| Everything |
ü |
û |
Exports the selected catalog or category with its products, |
||||||||||||||||||||||||
|
Products Only |
ü |
û |
Exports all the products from the root. Typically, this includes Products, Prices, Price Lists, Associations and Relations. Note: This is the only selection that can be exported as an Excel file. |
||||||||||||||||||||||||
| Categories |
ü |
û |
Exports the selected categories. Typically, this includes Categories, Associations and Relations. |
||||||||||||||||||||||||
|
Schema Only |
ü |
û |
Exports only the Product Schema (metadata). It includes :
|
||||||||||||||||||||||||
|
Media Only |
ü |
û |
Exports all the media in the catalog in JSON format. Note: There is a maximum allowed number of media items in the platform. If the number of imported media items exceeds this set maximum, only the allowed number will be imported, the rest will be discarded. |
||||||||||||||||||||||||
|
All Languages |
ü |
ü |
Exports the selected category and products for all supported languages. |
||||||||||||||||||||||||
|
Selected Languages |
ü |
ü |
Exports the selected category and products for the selected languages only. |
||||||||||||||||||||||||
|
JSON |
ü |
ü |
Specifies that the file will be exported in JavaScript Object Notation (JSON) file format. |
||||||||||||||||||||||||
|
Excel |
ü |
ü |
Specifies that the file will be exported in Only Products, Product Variants, and Lookups are exported when the Excel file format option is used. |
Downloading the export file
| 1. | To locate your export zip file, click the Activity log module in the main menu. |
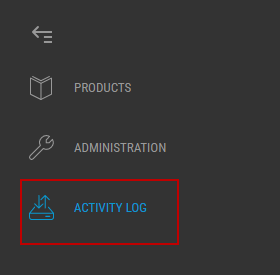
Figure 4 - Activity log module
| 2. | This module is divided in two sections: Imports and Exports, click Exports. |
Tip: if you initiated multiple exports and have not discard them, use the Type and Date columns to find your download.
An export can run for few seconds or minutes depending on your export volume. If you access the Export module and your export is in progress, click Reload to refresh the file status.

Figure 5 - Export in progress
Note: you can only download the file once the export process is completed.
| 3. | Once the export process is completed, click Download |
The export process creates a compressed (Zipped) file in the following format: ExportProducts_20191117_135431 that contains .JSON files.
Result: The export package is downloaded in your computer will be available in your Downloads folder unless you have specified a different folder.
Discarding Export files
The export log activity displays all export packages generated by any user of your Orckestra Commerce Cloud platform. You can discard export packages when you downloaded them or generated them by mistake.

To discard an export package, click Discard next to the export files you want to delete.
Attention: Once discarded, the export package can no longer be downloaded.
REFERENCES
| • | About Export Files |
| • | Importing files |
| • | Importing data |