Importing files
You can import any of the exported files in Product Management. Once you have updated the files, you can either import them one by one or compress them in a zipped file to import them. You can access the import button on the Product Management main page.
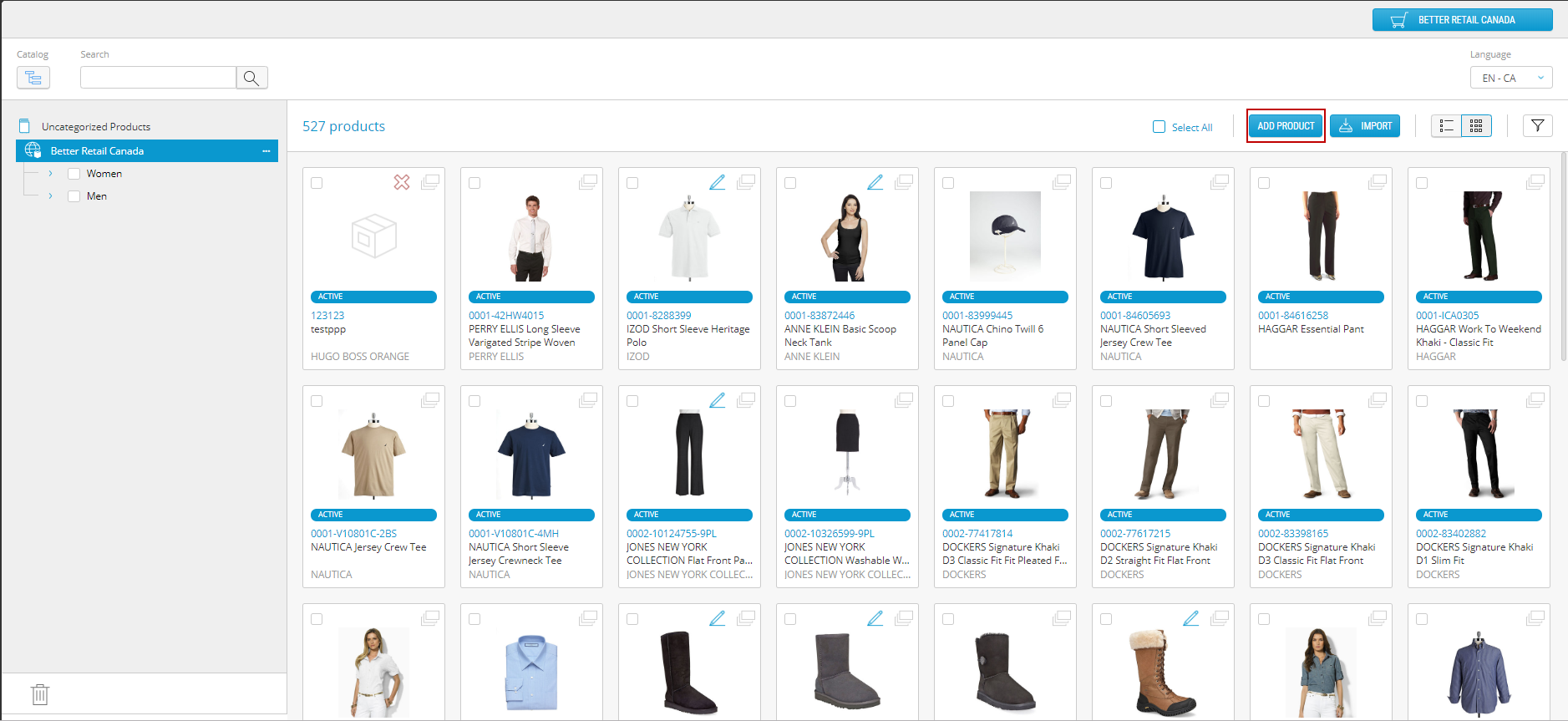
Figure 1 - Import button
Importing files
Prior to proceeding with the import, always validate your import file.
| 1. | Click Import. |
| 2. | In the Import window, select the Status of imported products. You can choose from: |
| a. | Unchanged: when selected, changes are applied but the product status does not change, For example, if the product you apply changes has a published status, the changes are applied and published. If the product has a draft, draft pending draft approval or rejected draft, the changes are applied but the product remains in its current state. |
| b. | Draft: when selected, changes are applied to the product and its status is changed to draft in progress. |
| c. | Published: when selected, changes are applied (along other changes previously applied if the product had ongoing modifications) to the product and its status is changed to published. All the changes are published to the website and Order Management application. |
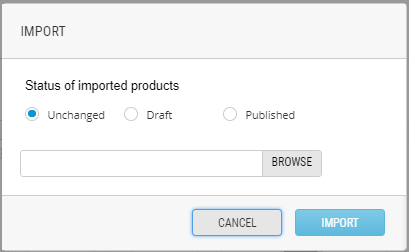
Figure 2 - Import statuses
| 3. | Select the file to import. You can import an .xls, JSON or a .zip file. |
Important: The files should never be renamed. Importing another file type (such a .txt file, for example) will launch the import task, however the import will fail.
| 4. | Click Import. |
| 5. | If the import task has been started successfully, a green notification appears at the top-right corner of the screen. However, this does not mean that the import is successfully completed. |

Figure 3 - Import process has started successfully
| 6. | Expand the modules menu. |
| 7. | Click Activity Log. |
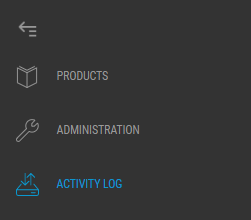
Figure 4 - Modules menu
| 8. | The Imports page opens. The activity log of all import tasks initiated by other Orckestra Commerce Cloud users are also listed, if not, they are discarded. |
Note: It may take a minute or more to complete the import, depending on the file size you imported.
When the import is not yet completed, the status In Progress is displayed. Click Reload to refresh the import progress.

Figure 5 - Import in progress
When the import is completed, Successful status is shown. Clicking Job ID displays the import logs.
Note that there is a maximum allowed number of media items in the platform. If the number of imported media items exceeds this set maximum, only the allowed number will be imported, the rest will be discarded. For more information about this maximum, see Setting Maximum Numbers for Product Entities.
Result: The changes are applied to your products or catalog. Remember, if you selected Unchanged or Draft as an import status, you may have to push your products through the product workflow.
Failed import
They import may fail for reasons such as:
| • | The attribute, lookup, product or category you modified in the JSON file does not exist |
| • | The case-sensitive policy (for relationship types, for example) was not respected |
REFERENCES
| • | Product selection methods |
| • | Rules of Inheritance |
| • | About Export FilesImporting data |